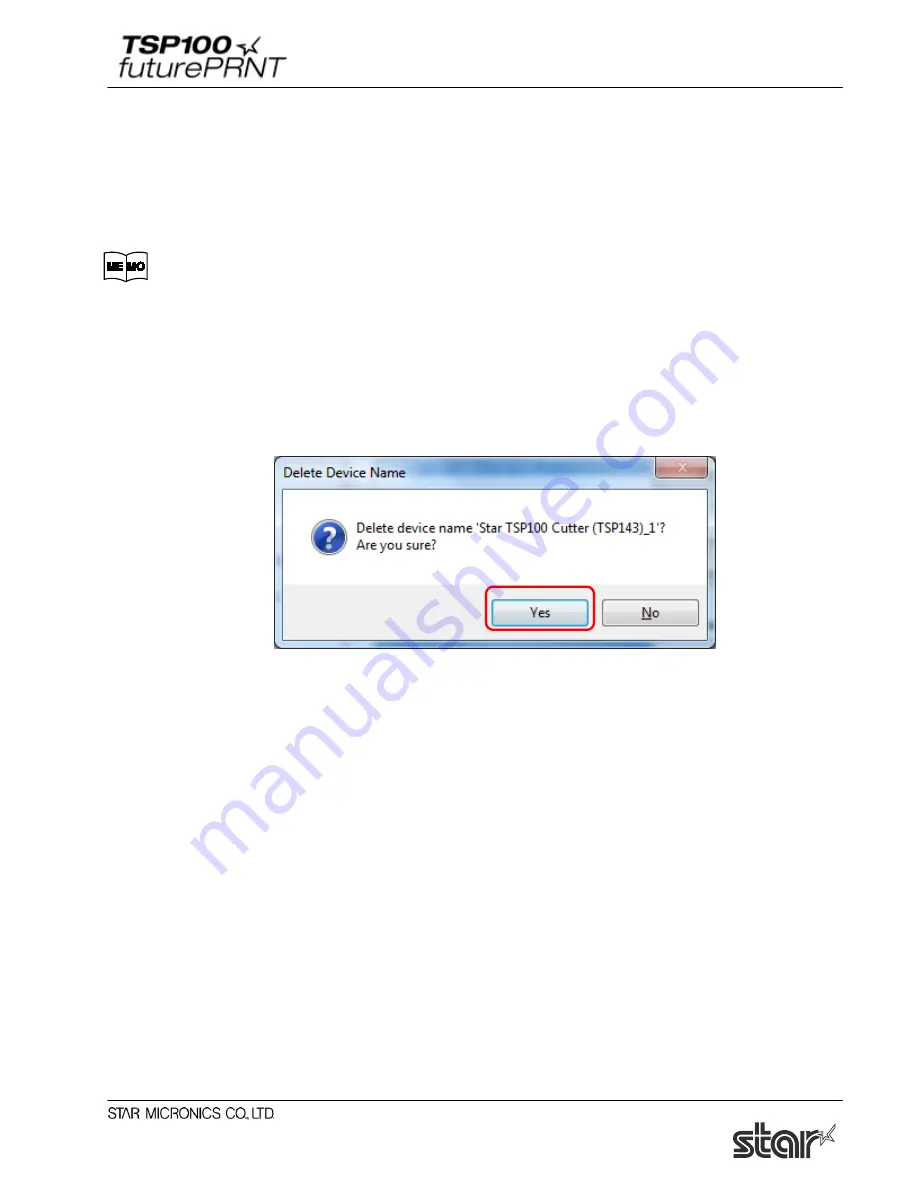
Software Manual
119
■ Activation Pulse Width
Select how long the signal to open the cash drawer will be sent.
■ Post Activation Pause
Select how long the pause between cash drawer open signals will be.
For cash drawer 2, the power distribution and delay times are fixed to 200 msec.
4.8.5. Deleting a Printer or Cash Drawer
Click “Delete” on the right of each text box to delete a target printer or cash drawer.
(1) Select the printer or cash drawer to be deleted, and click “Delete”.
(2) Before deletion is executed, the following confirmation dialog box appears. To continue, click
“Yes”.
This will delete the selected printer or cash drawer.
















































