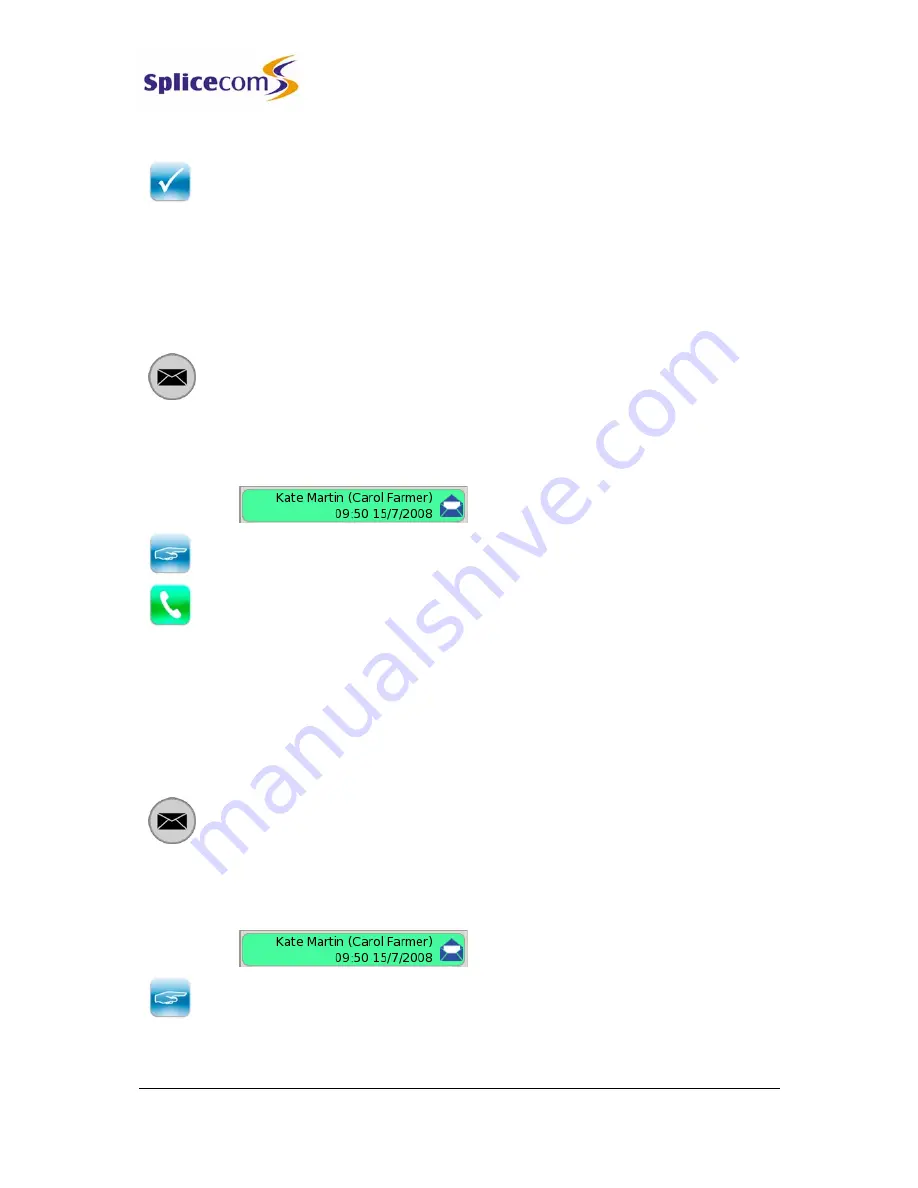
PCS 560 User Manual
5 Series/V3.2/0708/1
41
Voicemail
PCS 560 User Manual
5 You will be asked if you are sure that you wish to delete this call
6 Select the context sensitive key beside the Yes icon. (If you select No you will be
returned to the Calls History details.) The message will be permanently deleted.
Ring back a caller
After listening to a message you may wish to ring back the caller. The number that they rang
from can be dialled while listening to the message. (Please note that if the caller’s number
has been withheld this feature will not be available.)
1 Press the Messages button. Your Calls History will be displayed.
2 Use the Page Down and Page Up buttons to display the entry required.
3 Press the context sensitive key beside the message required and the selected
message will become green.
4 Press the context sensitive key beside the Choose icon. The number that the
caller rang from will be displayed in bold at the top of the list.
5 Press the context sensitive key beside the number displayed in bold and this
number will be dialled.
Ring back the caller on an Alternative number
If a caller that has left you a message is recognised by your telephone system, in other words
the number that the caller has rang from is stored on the system database further numbers
stored for this contact are available when listening to a message and these numbers can be
dialled.
1 Press the Messages button. Your Calls History will be displayed.
2 Use the Page Down and Page Up buttons to display the entry required.
3 Press the context sensitive key beside the message required and the selected
message will become green.
4 Press the context sensitive key beside the Choose icon.






























