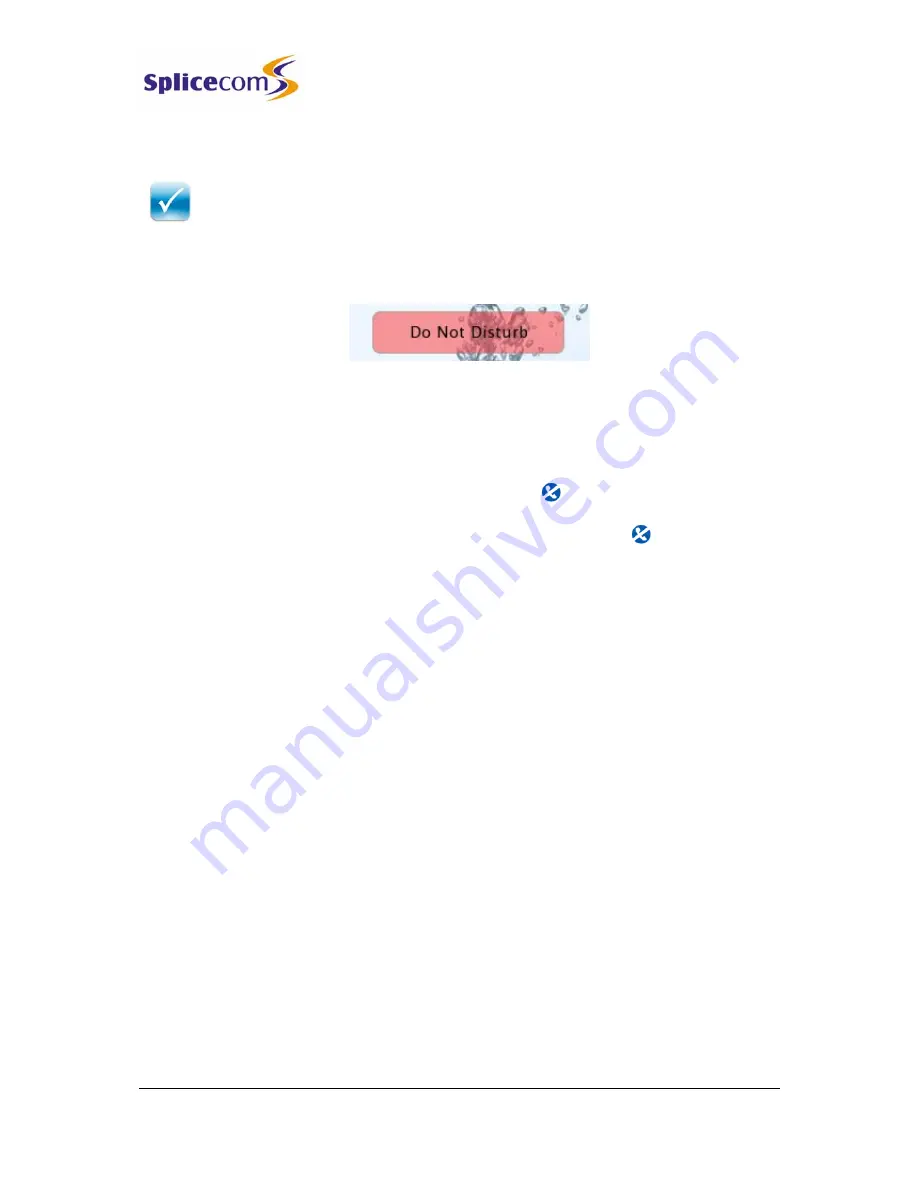
PCS 560 User Manual
5 Series/V3.2/0708/1
38
User Settings
PCS 560 User Manual
Turn on Do Not Disturb
1 From the Settings menu select the context sensitive key beside the DND icon
2 A tick will appear in the DND icon to indicate that this feature is enabled.
When DND is enabled:
•
The red Do Not Disturb message will be displayed within the default idle page.
•
Your telephone handset will provide a broken dial tone to remind you that this feature
has been enabled.
•
Your calls will be automatically passed to your Forward on Busy number, if configured,
or to voicemail, if enabled. (For further information on your Forward on Busy Number
please refer to your System Administrator.)
•
The Dial Ahead facility will display the blue DND icon to indicate to an internal caller
that you have Do Not Disturb set.
•
Your entry in the Contacts Directory will display the blue DND icon to inform your
colleagues that your extension has Do Not Disturb set. Your colleagues who are using
a PCS 50, 60, 100, 410 or PCS 570 will also be informed that you have Do Not Disturb set
via their respective directories.
Turn off Do Not Disturb
1 From the Settings menu select the context sensitive key beside the DND icon
2 The tick will disappear from the DND icon to indicate that this feature has been
disabled.






























