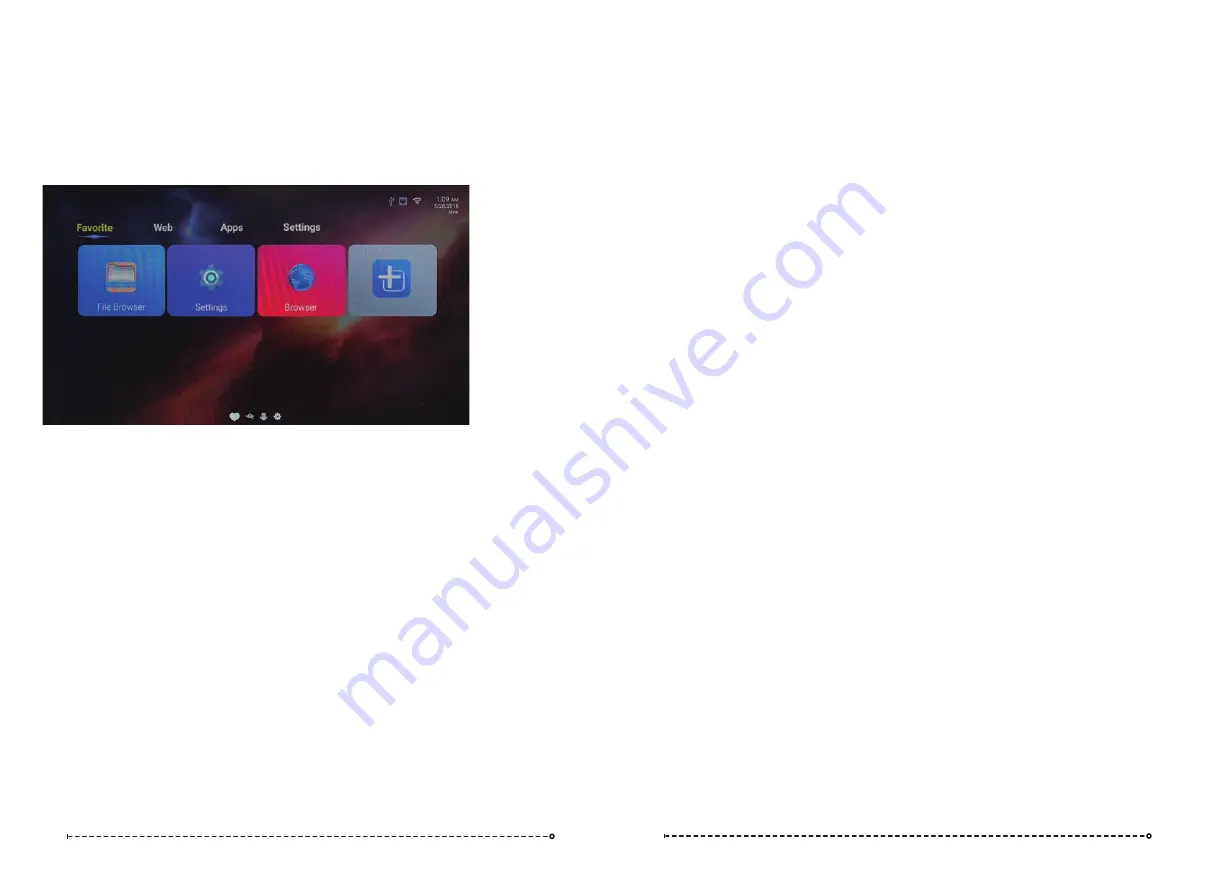
Home, Favorites & Web
Apps & Settings
Home Menu
The Home Menu consists of four main Sub Menus. The default menu is Favourites. This has
shortcut icons to the internal file Browser
, Settings Menu and Web Browser.
To select one of the four sub menus, use the left and right arrow keys on the remote to highlight it,
then the down arrow on the remote to enter that sub menu.
Favourites Sub Menu
To add an item to the Favourites menu, select the “+” icon then the
OK
button on the remote
control then select an app to add to the menu. A Tick will appear on the top-right hand corner of the
App icon to indicate that it is selected. You can also remove Apps from the Favourites menu by
highlighting the app icon using the arrow keys on the remote then press
OK
to remove the Tick.
Once you are finished, perss
EXIT
button on the remote.
Web Menu
When you select this option, a number of useful stored Websites are displayed for your
convenience. Simply navigate to the desired website using the arrow keys on the remote and
press
OK
to open the selected website.
Apps Menu
This Smart TV comes with a number of pre-installed Apps. You can install a new App using the
Google Play store or install an .apk file using the
Appinstaller App.
When a new
When App upgrade message displayed, if suggest App incompatible with the TV, please stop upgrading
the App and press “cancel” button when App upgrade message displayed again.
App is installed, it will appear in the Apps Sub Menu.
Settings Menu
This menu contains options to manage your Smart TV.
The System Update App allows you to load updates via USB by selecting “Local Update”
If you experience problems with your Smart TV or if it begins to run slowly, select Factory Settings
to restore the Smart TV to it’s original settings. Note if you select this option, any apps you have
installed or files you save on the Smart T
V’s internal memory will be lost.
Advanced Settings allows you to view information such as the internal memory status and make
further system adjustments.
28
29

















