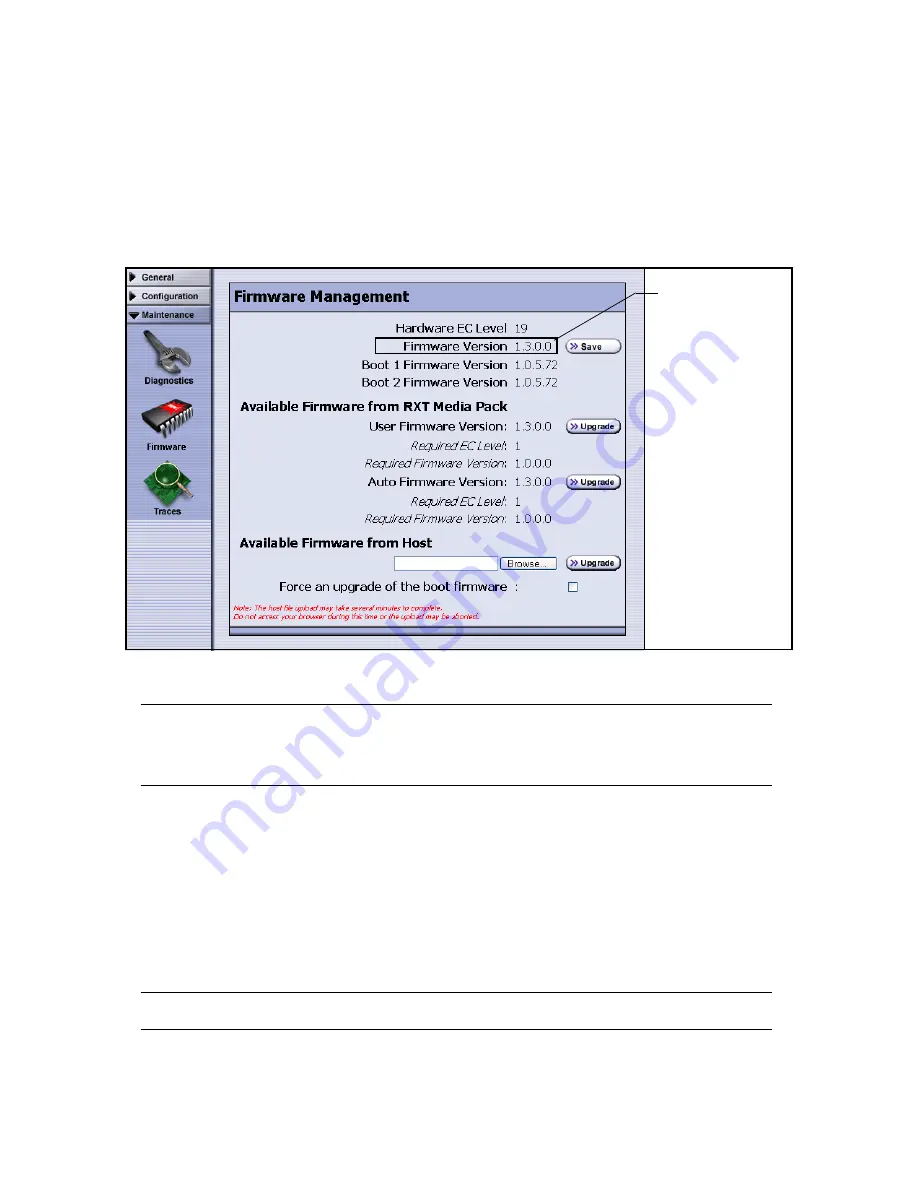
Chapter 5. Managing RXT Firmware
41
Checking Firmware Levels and Upgrading Firmware
Follow these steps to check your current RXT firmware level and to upgrade.
1.
Log onto the RXT350 web interface.
2.
Select
Maintenance > Firmware
. The Firmware Management screen (Figure 5-1)
displays, showing current firmware settings.
Caution:
When upgrading RXT firmware, do
not
check the box to force an
upgrade of the boot firmware unless directed to do so by the
firmware release notes or by SpectraGuard support staff.
The Firmware Management screen shows firmware versions of the RXT drive
and the copies stored on the RXT media pack in the RXT drive.
3.
Compare the RXT drive’s firmware version (called out in Figure 5-1) to the
version available at www.spectralogic.com/rxt/download. If the firmware on the
Spectra Logic web site is more recent, it will be named using a higher number. If
the firmware on the web is more recent, download it to the host computer to
which the RXT350 is attached.
Note:
Additional information may appear after the download.
Figure 5-1
The Firmware Management screen.
Firmware version
in use by the
RXT drive






























