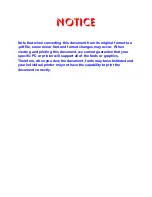To add a widget to the Home screen
1
Touch and hold an empty area on your Home screen until the device vibrates, then
tap Widgets.
2
Find and tap the widget that you want to add.
To resize a widget
1
Touch and hold a widget until the device vibrates, then release it.
2
If the widget can be resized, the Resize option appears. For example, the Calendar
widget is one that can be resized.
3
Tap Resize and drag the dots to shrink or expand the widget.
4
To confirm the new size, tap anywhere on the Home screen.
To move a widget
•
Touch and hold the widget until the device vibrates, then drag it to the new
location.
To remove a widget
•
Touch and hold the widget until the device vibrates, then drag it to Remove from
home screen.
Shortcuts and folders
Use shortcuts and folders to manage your applications and keep your Home
screen tidy.
Shortcuts and folders overview
1
Access an application using a shortcut
2
Access a folder containing applications
To add an application shortcut to your Home screen
1
Touch and hold an empty area on your Home screen until the device vibrates.
2
In the customization menu, tap Shortcuts.
3
Scroll through the list and select an application. The selected application gets
added to the Home screen.
24
Internet version. For personal use only.
Summary of Contents for Xperia SM33
Page 1: ...User guide SM33 ...