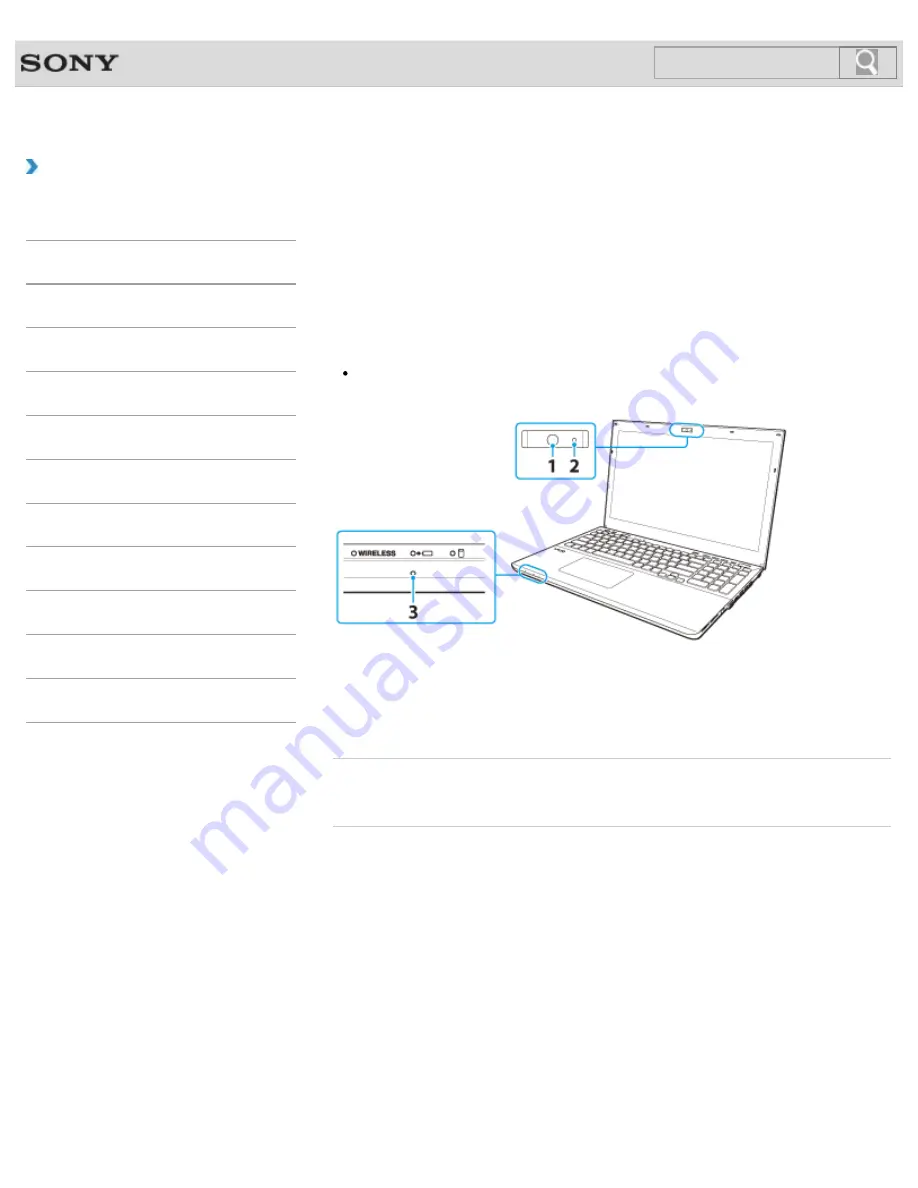
VAIO User Guide
Back
|
Back to Top
Troubleshooting
How to Use
Windows 8: The Basics
Parts Description
Setup
Network / Internet
Connections
Settings
Playback
Backup / Recovery
Security
Other Operations
Notifications
Using the Built-in Camera
<Built-in camera equipped models>
You can make a video call through the Internet using the built-in camera and communication
apps.
The built-in camera indicator light is on while the built-in camera is in use.
Hint
The apps installed on your VAIO computer vary depending on the computer’s
configurations.
1.
Built-in camera
2.
Built-in camera indicator
3.
Built-in microphone (monaural)
Related Topic
Notes on the Built-in Camera<Built-in camera equipped models>
© 2012 Sony Corporation
273
Summary of Contents for VAIO S Series
Page 200: ...Parts and Controls on the Port Replicator 2012 Sony Corporation 200 ...
Page 215: ... 2012 Sony Corporation 215 ...
Page 225: ...225 ...
Page 228: ...Adjusting the Volume in Windows 2012 Sony Corporation 228 ...
Page 252: ... 2012 Sony Corporation 252 ...
Page 265: ... 2012 Sony Corporation 265 ...
Page 281: ... 2012 Sony Corporation 281 ...
Page 285: ...Inserting Removing SD Memory Cards 2012 Sony Corporation 285 ...
















































