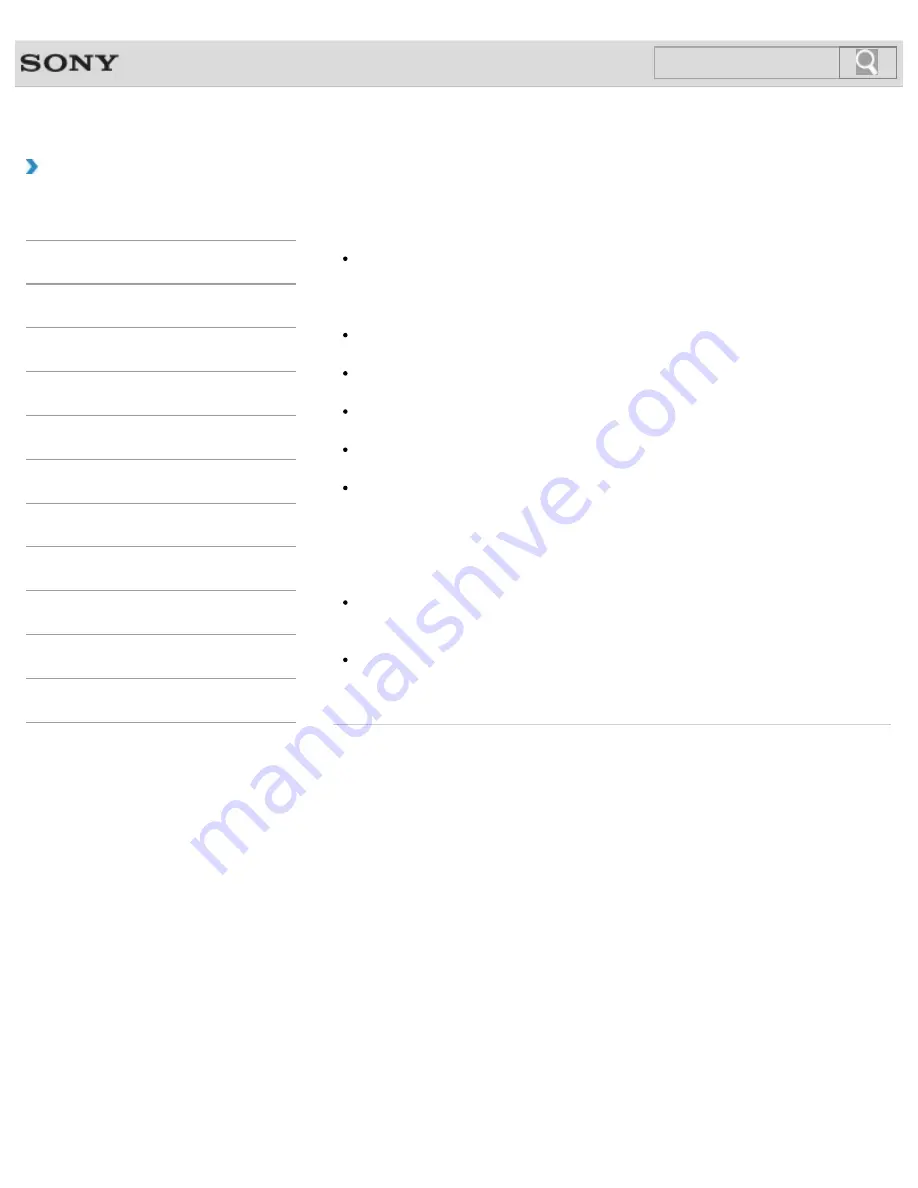
VAIO User Guide
Back
|
Back to Top
Troubleshooting
How to Use
Windows 8: The Basics
Parts Description
Setup
Network / Internet
Connections
Settings
Playback
Backup / Recovery
Security
Other Operations
Notifications
Notes on the LCD screen
Read the following precautions for correct use of the LCD screen.
The LCD screen is manufactured using high-precision technology. You may, however,
see tiny black points and/or bright points (red, blue, or green) that continuously appear
on the LCD screen. This is a normal result of the manufacturing process and does not
indicate a malfunction.
Do not scratch the surface of the LCD screen or exert pressure on it. This could cause
damage.
Do not exert pressure on the LCD screen lid with the lid closed as it may scratch the
LCD screen or soil it.
The LCD screen may become warm during operation. This is normal and does not
indicate a malfunction.
Do not leave the LCD screen facing the sun. This could damage the LCD screen. Be
sure to block direct sunlight when using your VAIO computer near a window.
Do not exert pressure on the LCD screen or its edges when opening the LCD screen lid
or lifting your VAIO computer. The LCD screen may be sensitive to pressure or added
stress, and exerting pressure may damage the screen or cause it to malfunction. When
opening the computer, hold the base with one hand and gently lift the LCD screen lid
with the other. To carry the computer with the lid open, be sure to hold the computer
with both hands.
Using your VAIO computer in low temperature conditions may produce a residual image
on the LCD screen. This does not indicate a malfunction. When the computer returns to
normal temperature, the screen returns to normal.
A residual image may appear on the LCD screen if the same image is displayed for an
extended period of time. The residual image disappears after a while. You can use a
screen saver to prevent residual images.
© 2012 Sony Corporation
163
Summary of Contents for VAIO S Series
Page 200: ...Parts and Controls on the Port Replicator 2012 Sony Corporation 200 ...
Page 215: ... 2012 Sony Corporation 215 ...
Page 225: ...225 ...
Page 228: ...Adjusting the Volume in Windows 2012 Sony Corporation 228 ...
Page 252: ... 2012 Sony Corporation 252 ...
Page 265: ... 2012 Sony Corporation 265 ...
Page 281: ... 2012 Sony Corporation 281 ...
Page 285: ...Inserting Removing SD Memory Cards 2012 Sony Corporation 285 ...
















































