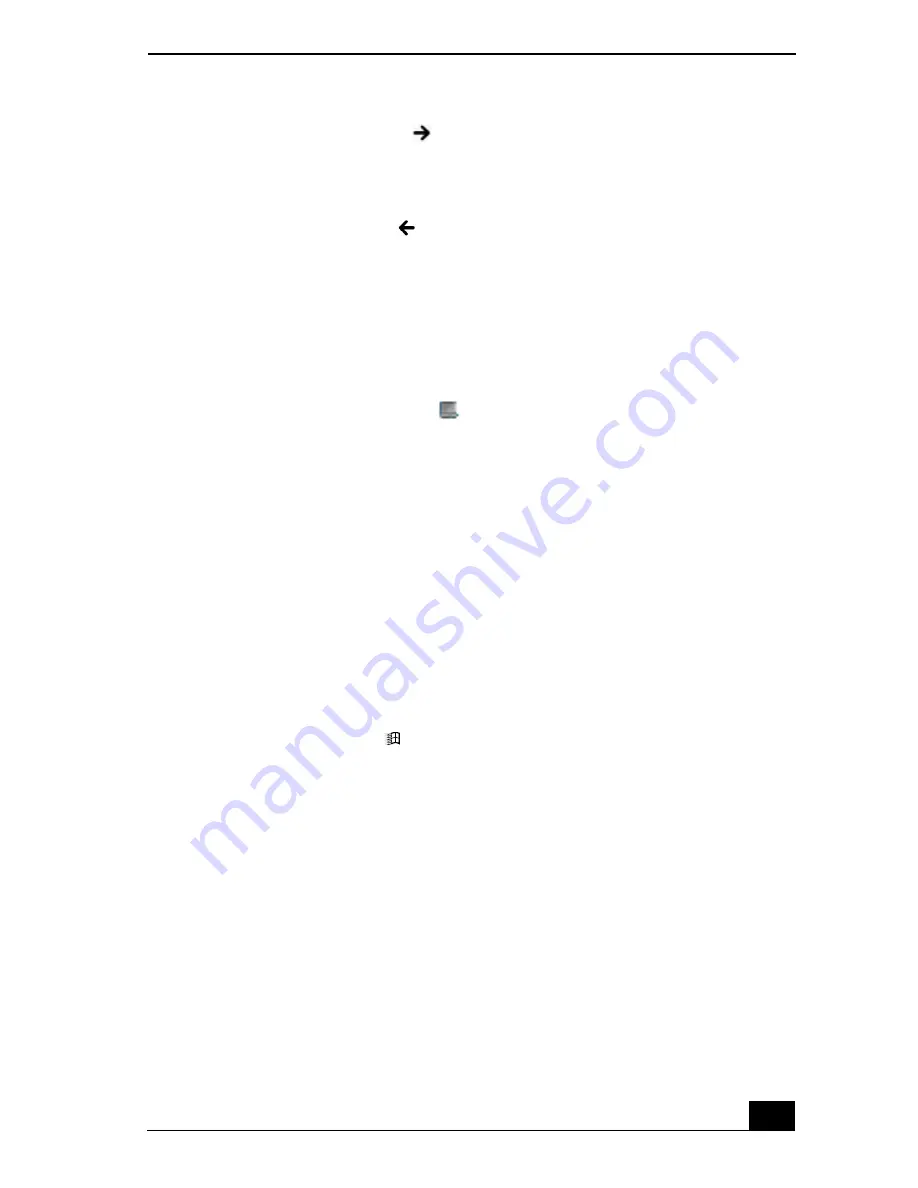
Using the Touch Pad
87
5
Press the
Right Arrow
key
to select the
Device
tab.
6
Press the
Tab
key to select the
Default
button, and press
Enter
. A pop-up
window appears.
7
Press the
Left Arrow
key
to select
OK
, and press
Enter
. The
Enable
Touchpad
option is automatically selected.
8
Press the
Tab
key to select the
Apply
button, and press
Enter
.
9
Click
OK
.
To open the Mouse Properties dialog box
❑
Right-click the
Touchpad
icon
on the Windows® taskbar, and click
Mouse Properties
from the shortcut menu. The
Mouse Properties
dialog
box appears.
Frequently asked questions
Why doesn’t the touch pad work?
❑
You may have disabled the touch pad without connecting a mouse to the
computer. See “Customizing the touch pad” for more information.
❑
Restart the computer to activate the touch pad again.
❑
If your touch pad is interpreting a single tap as a double-click, adjust the
button assignments. Follow these steps:
1
Press the
Windows
and the
E
keys. The
My Computer
window
appears.
2
Click the
Tools
menu, and select
Folder Options
. The
Folder Options
dialog box appears with the
General
tab open.
3
In the
Click items as follows
box, click to select
Single-click to open
an item (point to select)
.
4
Click
Apply
.
❑
If you are still experiencing problems, make sure another mouse was not
installed.
Summary of Contents for VAIO PCG-GRX690P
Page 8: ...VAIO Computer Quick Start 8 ...
Page 10: ...VAIO Computer Quick Start 10 ...
Page 30: ...VAIO Computer Quick Start 30 ...
Page 54: ...VAIO Computer Quick Start 54 ...
Page 58: ...VAIO Computer Quick Start 58 5 Push the drive tray gently to close it ...
Page 71: ...71 Printer Connections Printing With Your Computer ...
Page 76: ...VAIO Computer Quick Start 76 ...
Page 105: ...105 Connecting Mice and Keyboards Using External Mice and Keyboards ...
Page 110: ...VAIO Computer Quick Start 110 ...
Page 111: ...111 Floppy Disk Drives and PC Cards Using Floppy Disk Drives Using PC Cards ...
Page 123: ...123 Connecting a Port Replicator Locating Ports and Connectors Using the Port Replicator ...
Page 128: ...VAIO Computer Quick Start 128 ...
Page 152: ...VAIO Computer Quick Start 152 6 Close the Profile Editor window ...
Page 156: ...VAIO Computer Quick Start 156 ...
Page 170: ...VAIO Computer Quick Start 170 ...
Page 171: ...171 Memory Upgrades Upgrading Your Computer s Memory ...
Page 177: ...Upgrading Your Computer s Memory 177 ...
Page 178: ...VAIO Computer Quick Start 178 ...
Page 179: ...179 Using the Recovery CDs Application and System Recovery CDs Using Your Recovery CDs ...
Page 214: ...VAIO Computer Quick Start 214 ...






























