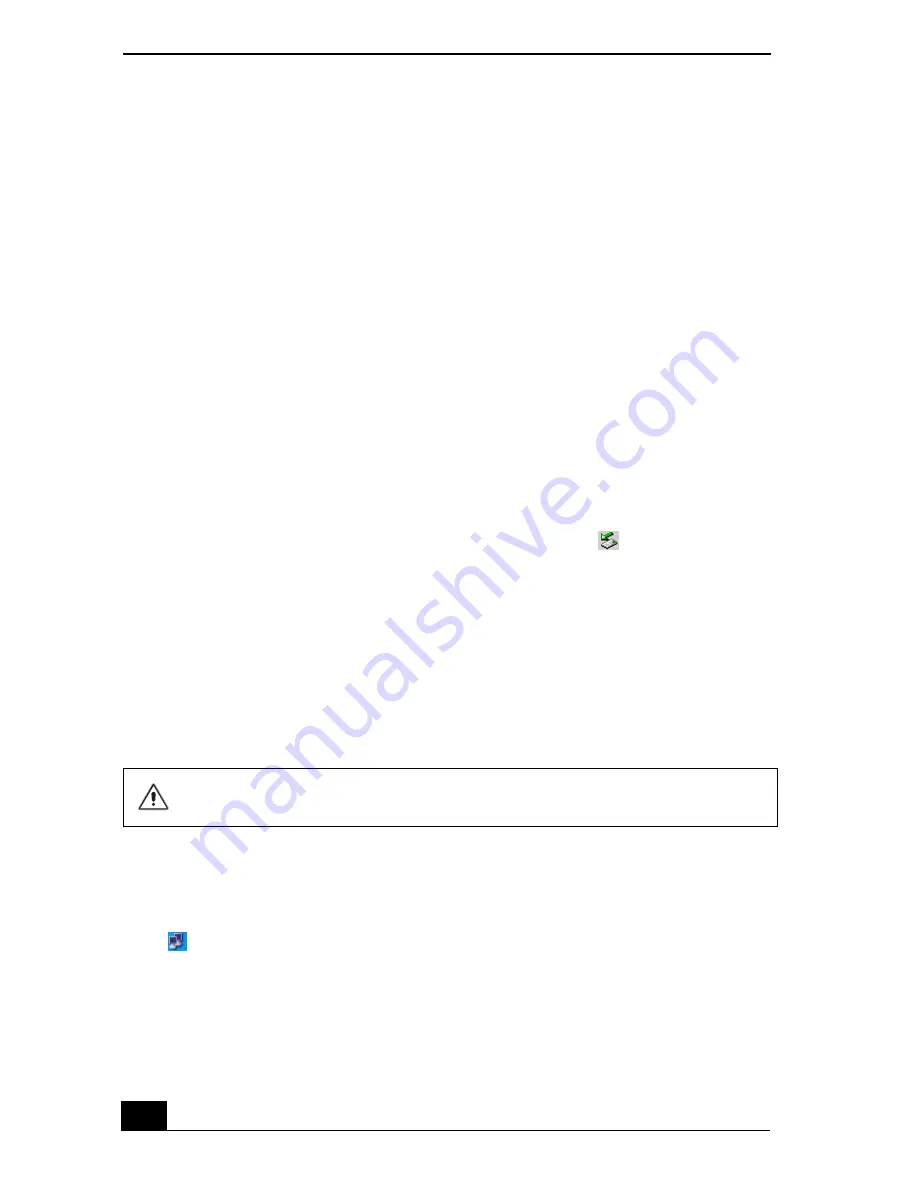
VAIO Computer Quick Start
46
7
Click to select the
Network Authentication (Shared mode)
check box.
8
Click to cancel the
The key is provided for me automatically
check box.
9
Type between 5 to 13 ASCII characters or 10 to 26 hexadecimal characters
in the
Network key
box.
10
Click to select the
This is a computer-to-computer (ad-hoc) network;
wireless access points are not used
check box.
11
Click
OK
. Your new network name appears in the
Preferred networks
window. It may take a few moments for both computer systems to recognize
each other.
To disconnect from a wireless network
Open the
Wireless Network Connection Status
window, and click
Disable
. See
“Checking your network connection status.” Follow these steps to remove the
Wireless LAN PC Card:
1
Double-click the
Safely Remove Hardware
icon
on the taskbar.
The
Safely Remove Hardware
window appears.
2
Select the appropriate device name in the
Hardware devices
window, if
it is not already selected, and click
Stop
. The
Stop a Hardware device
window appears.
3
Make sure the appropriate device name is selected, and click
OK
. A
message appears stating it is now safe to remove the hardware device.
4
Remove the PC Card. See “Removing PC Cards” for more information.
Checking your network connection status
Whether you have a wireless, Ethernet, or dial-up connection, you can check the
status of that connection by double-clicking the Wireless Network Connection
icon
on your taskbar. The
Wireless Network Connection Status
window
appears.
Turning off the wireless LAN functionality while accessing remote
documents, files, or resources may result in data loss.
Summary of Contents for VAIO PCG-GRX690P
Page 8: ...VAIO Computer Quick Start 8 ...
Page 10: ...VAIO Computer Quick Start 10 ...
Page 30: ...VAIO Computer Quick Start 30 ...
Page 54: ...VAIO Computer Quick Start 54 ...
Page 58: ...VAIO Computer Quick Start 58 5 Push the drive tray gently to close it ...
Page 71: ...71 Printer Connections Printing With Your Computer ...
Page 76: ...VAIO Computer Quick Start 76 ...
Page 105: ...105 Connecting Mice and Keyboards Using External Mice and Keyboards ...
Page 110: ...VAIO Computer Quick Start 110 ...
Page 111: ...111 Floppy Disk Drives and PC Cards Using Floppy Disk Drives Using PC Cards ...
Page 123: ...123 Connecting a Port Replicator Locating Ports and Connectors Using the Port Replicator ...
Page 128: ...VAIO Computer Quick Start 128 ...
Page 152: ...VAIO Computer Quick Start 152 6 Close the Profile Editor window ...
Page 156: ...VAIO Computer Quick Start 156 ...
Page 170: ...VAIO Computer Quick Start 170 ...
Page 171: ...171 Memory Upgrades Upgrading Your Computer s Memory ...
Page 177: ...Upgrading Your Computer s Memory 177 ...
Page 178: ...VAIO Computer Quick Start 178 ...
Page 179: ...179 Using the Recovery CDs Application and System Recovery CDs Using Your Recovery CDs ...
Page 214: ...VAIO Computer Quick Start 214 ...






























