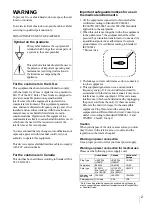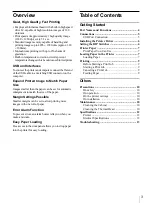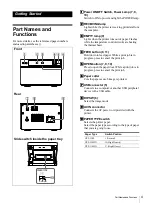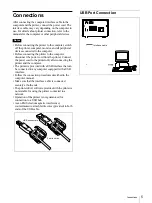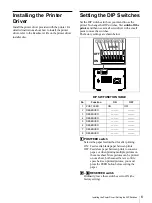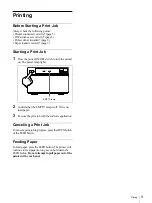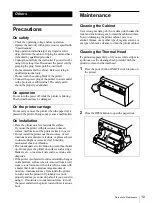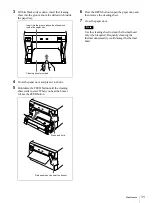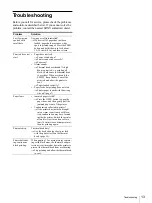3
Overview
Quiet, High Quality, Fast Printing
• Employs a thin thermal head with a built-in high speed
drive IC, capable of high resolution images of 12.8
dots/mm.
• Print speeds of approximately 1 high quality image
(1280
K
1280 dpi) every 5.1 sec.
• Standard image memory capable of handling and
printing images up to 4096
K
1280 dots (approx. 320
K
100mm).
• Monochrome printing with up to 256 shades of
gradation.
• Built-in temperature correction circuits prevent
temperature changes which could cause blurred prints.
USB and Interfaces
To connect the printer and computer, connect the flat end
of the USB cable to a matching USB connector on the
computer.
Expand Printed Image to Match Paper
Size
Images smaller than the paper can be set for automatic
enlargement to match the size of the paper.
Margin Settings Possible
Smaller margins can be set to allow printing more
images with one roll of paper.
Error Alarm Function
To prevent errors, an alarm buzzer tells you when you
make a mistake.
Easy Paper Loading
Free access to the door panel allows you to drop paper
into the printer for easy loading.
Table of Contents
Part Names and Functions .................................... 4
Connections ............................................................ 5
USB Port Connection ......................................... 5
Installing the Printer Driver ................................. 6
Setting the DIP Switches ....................................... 6
Printer Paper ......................................................... 7
Print Paper You Can Use .................................... 7
Loading Paper in the Printer ............................... 7
Loading Paper .................................................... 7
Printing ................................................................... 9
Precautions ........................................................... 10
Maintenance ......................................................... 10
Specifications ........................................................ 12
Troubleshooting ................................................... 13
Summary of Contents for UP-D895MD
Page 14: ...Sony Corporation ...