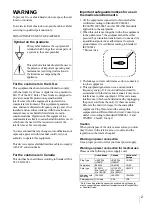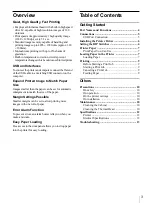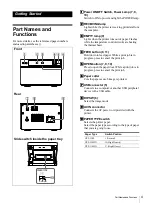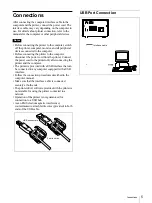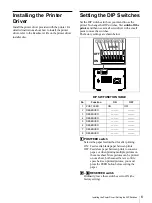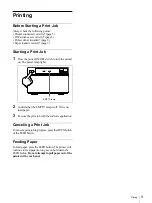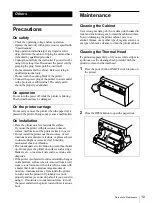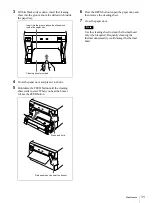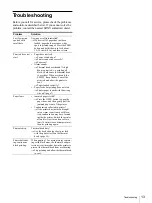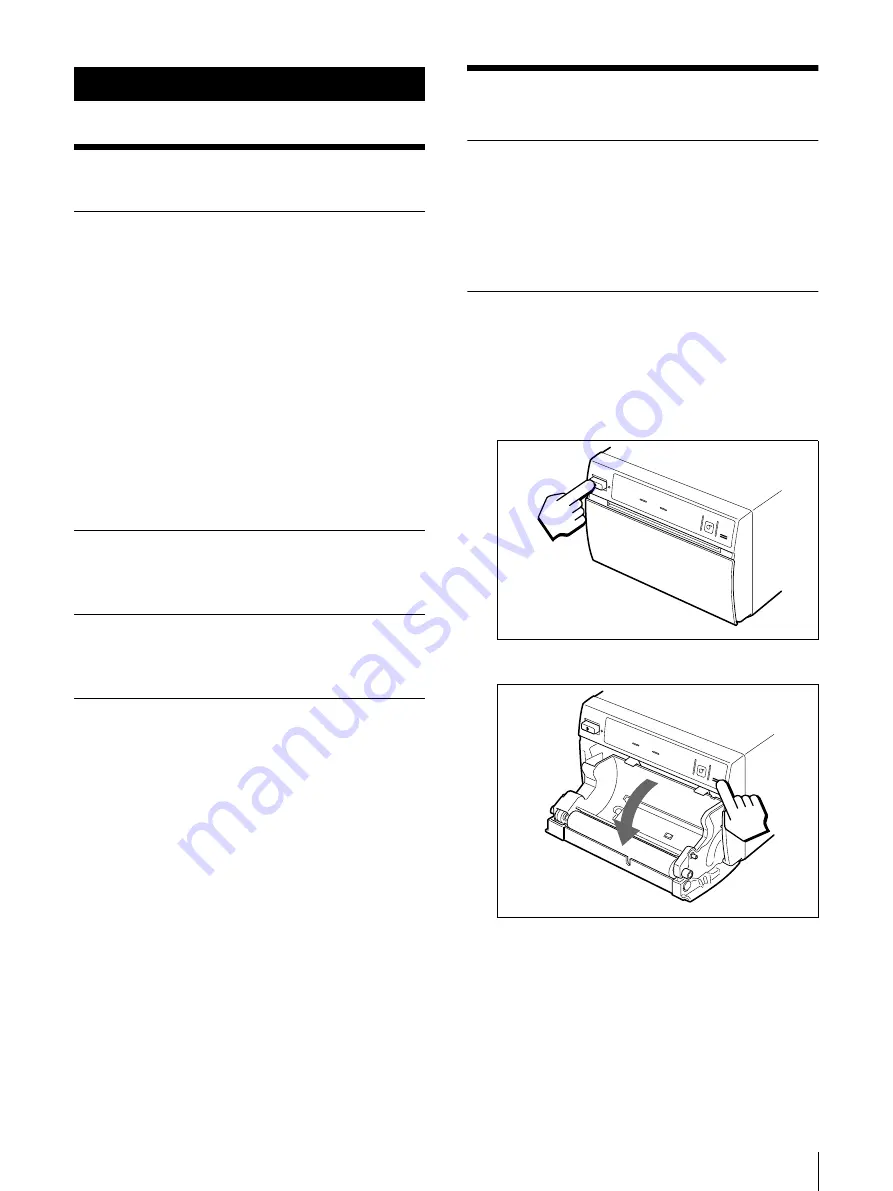
Precautions / Maintenance
10
Others
Precautions
On safety
• Check the operating voltage before operation.
Operate the unit only with a power source specified in
“Specifications”.
• Stop operation immediately if any liquid or solid
object falls into the cabinet. Unplug the unit and have
it checked by qualified personnel.
• Unplug the unit from the wall outlet if you will not be
using it for a long time. Disconnect the power cord by
grasping the plug. Never pull the cord itself.
• Do not disassemble the cabinet. Refer servicing to
qualified personnel only.
• Do not touch the cutting blade of the printer.
• Connect the power plug of the printer to a wall outlet
with a protective earth terminal. The safety earth
should be properly established.
On operation
Do not turn the power off while the printer is printing.
The thermal head may be damaged.
On the printer carriage
Do not carry or move the printer when the paper roll is
placed in the printer. Doing so may cause a malfunction.
On installation
• Place the printer on a level and stable surface.
If you use the printer with placed on an uneven
surface, malfunction of the printer is likely to occur.
• Do not install the printer near heat sources. Avoid
locations near radiators or air ducts, or places subject
to direct sunlight or excessive dust, humidity,
mechanical shock or vibration.
• Provide adequate air circulation to prevent heat build-
up. Do not place the printer on surfaces such as rugs,
blankets, etc., or near materials such as curtains and
draperies.
• If the printer is subjected to wide and sudden changes
in temperature, such as when it is moved from a cold
room to a warm room or when it is left in a room with
a heater that tends to produce large amounts of
moisture, condensation may form inside the printer.
In such cases the printer will probably not work
properly, and may even develop a fault if you persist in
using it. If moisture or condensation forms, turn off
the power and allow the printer to stand for at least one
hour.
Maintenance
Cleaning the Cabinet
Use a wrung out damp cloth, or a damp cloth soaked in
water and a mild detergent, to clean the cabinet surface.
To avoid damaging the printer cabinet, never use
alcohol, thinner, or any other type of organic solvent, or
any type of abrasive cleaner, to clean the printer cabinet.
Cleaning the Thermal Head
If a printout appears dirty, or if you see white stripes in
a printout, use the cleaning sheet (provided with the
printer) to clean the thermal head.
1
Press the power button ON/OFF switch to turn on
the printer.
2
Press the OPEN button to open the paper door.
Summary of Contents for UP-D895MD
Page 14: ...Sony Corporation ...