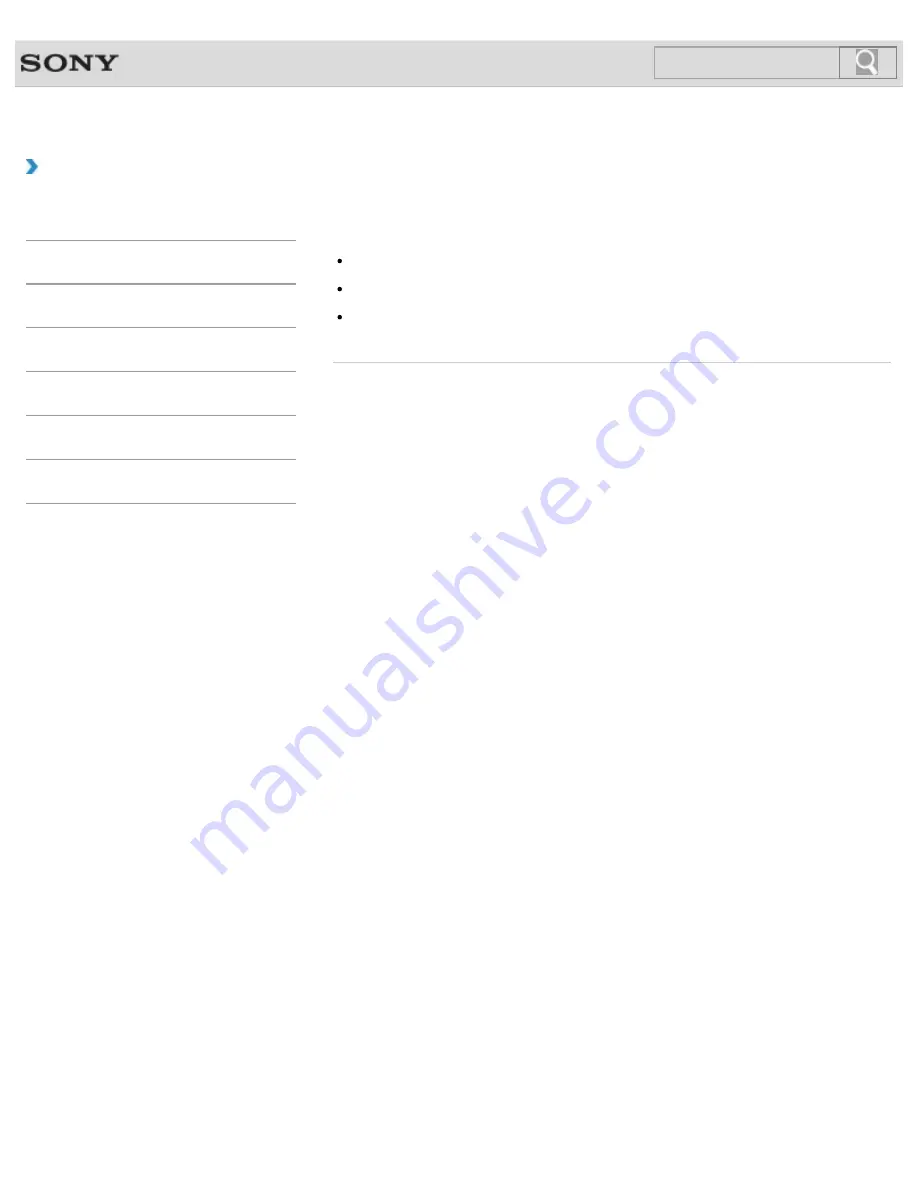
VAIO User Guide SVZ1311 Series
Back
|
Back to Top
How to Use
Troubleshooting
Hardware
Software
Network / Internet
Backup / Recovery
Security
Peripheral Devices
What should I do if my game software does not
work or it keeps crashing?
Check the website of the game if there are any patches or updates to download.
Make sure you have installed the latest video driver software.
On some VAIO computer models, the graphics memory is shared with the system. The
optimal graphics performance in such a case is not guaranteed.
© 2012 Sony Corporation
358
Summary of Contents for SVZ13114GXX
Page 152: ...152 ...
Page 163: ...Changing the Rapid Wake Sleep Mode Settings 2012 Sony Corporation 163 ...
Page 170: ... 2012 Sony Corporation 170 ...
Page 188: ...Selecting the Graphics Mode 2012 Sony Corporation 188 ...
Page 190: ... 2012 Sony Corporation 190 ...
Page 209: ... 2012 Sony Corporation 209 ...
Page 216: ... 2012 Sony Corporation 216 ...
Page 232: ... 2012 Sony Corporation 232 ...
Page 235: ...Notes on the Built in Camera Built in camera equipped models 2012 Sony Corporation 235 ...
Page 239: ... 2012 Sony Corporation 239 ...
Page 241: ... 2012 Sony Corporation 241 ...
Page 249: ...Notes on Using SD Memory Cards 2012 Sony Corporation 249 ...
Page 253: ...Related Topic Inserting Removing SD Memory Cards 2012 Sony Corporation 253 ...
Page 269: ... 2012 Sony Corporation 269 ...
Page 273: ... 2012 Sony Corporation 273 ...
Page 284: ...Not all the software listed above may be delivered with your model 2012 Sony Corporation 284 ...
















































