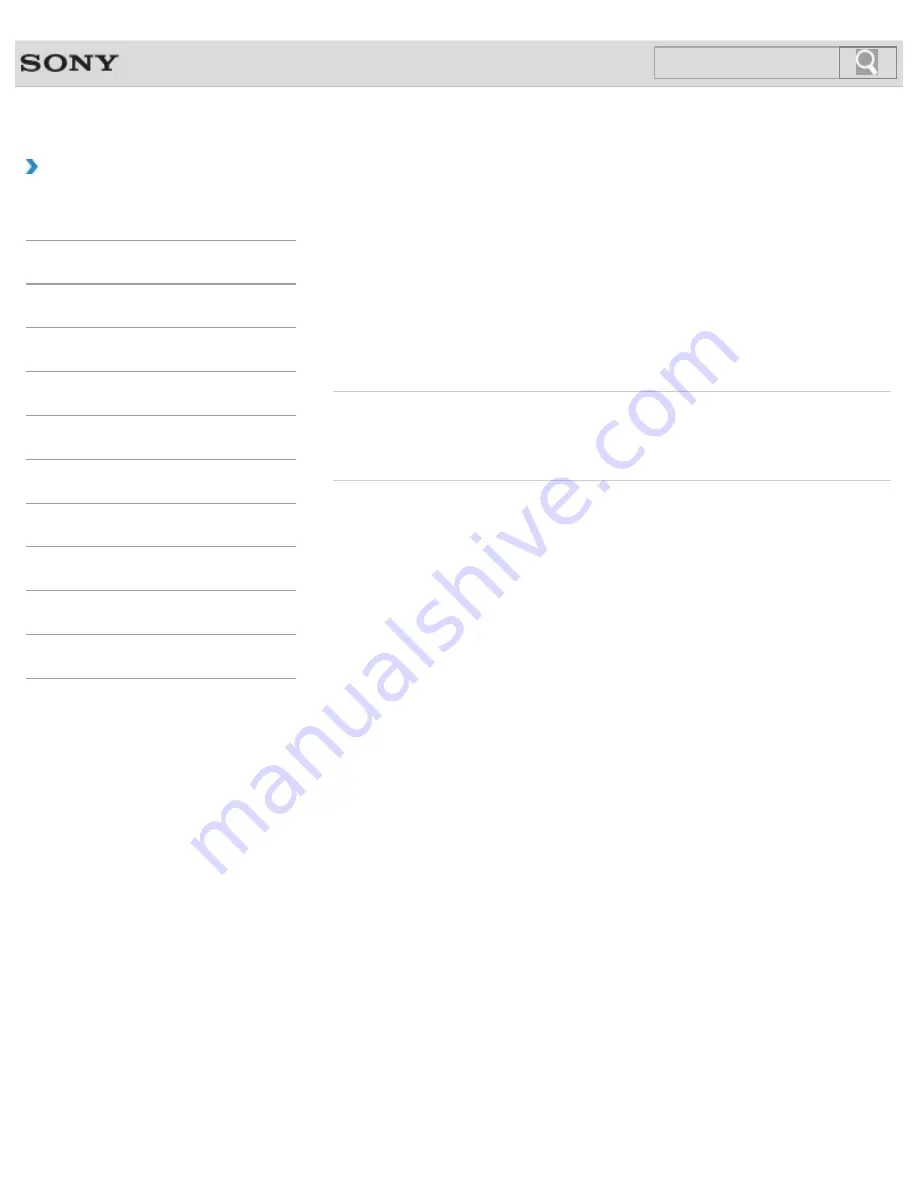
VAIO User Guide
Back
|
Back to Top
Troubleshooting
How to Use
Windows 8: The Basics
Parts Description
Setup
Network / Internet
Connections
Settings
Backup / Recovery
Security
Other Operations
Notifications
Creating a Restore Point
A restore point enables you to restore your computer system files to a previous state,
depending on when the restore point was created.
Typically, restore points are created automatically, for example when you install a driver.
However, we recommend that you create a new restore point manually before installing any
apps or drivers on your VAIO computer.
Refer to
Windows Help and Support
for information on creating a restore point.
[Details]
Related Topic
Restoring Your Data with VAIO Data Restore Tool
Restoring System Files Using the Restore Point when You cannot Start Windows
© 2012 Sony Corporation
249
Summary of Contents for SVE11125CXB VAIO
Page 189: ... 2012 Sony Corporation 189 ...
Page 198: ...198 ...
Page 208: ... 2012 Sony Corporation 208 ...
Page 239: ... 2012 Sony Corporation 239 ...
Page 256: ...Related Topic Notes on Using SD Memory Cards 2012 Sony Corporation 256 ...
Page 260: ...Related Topic Inserting Removing SD Memory Cards 2012 Sony Corporation 260 ...
















































