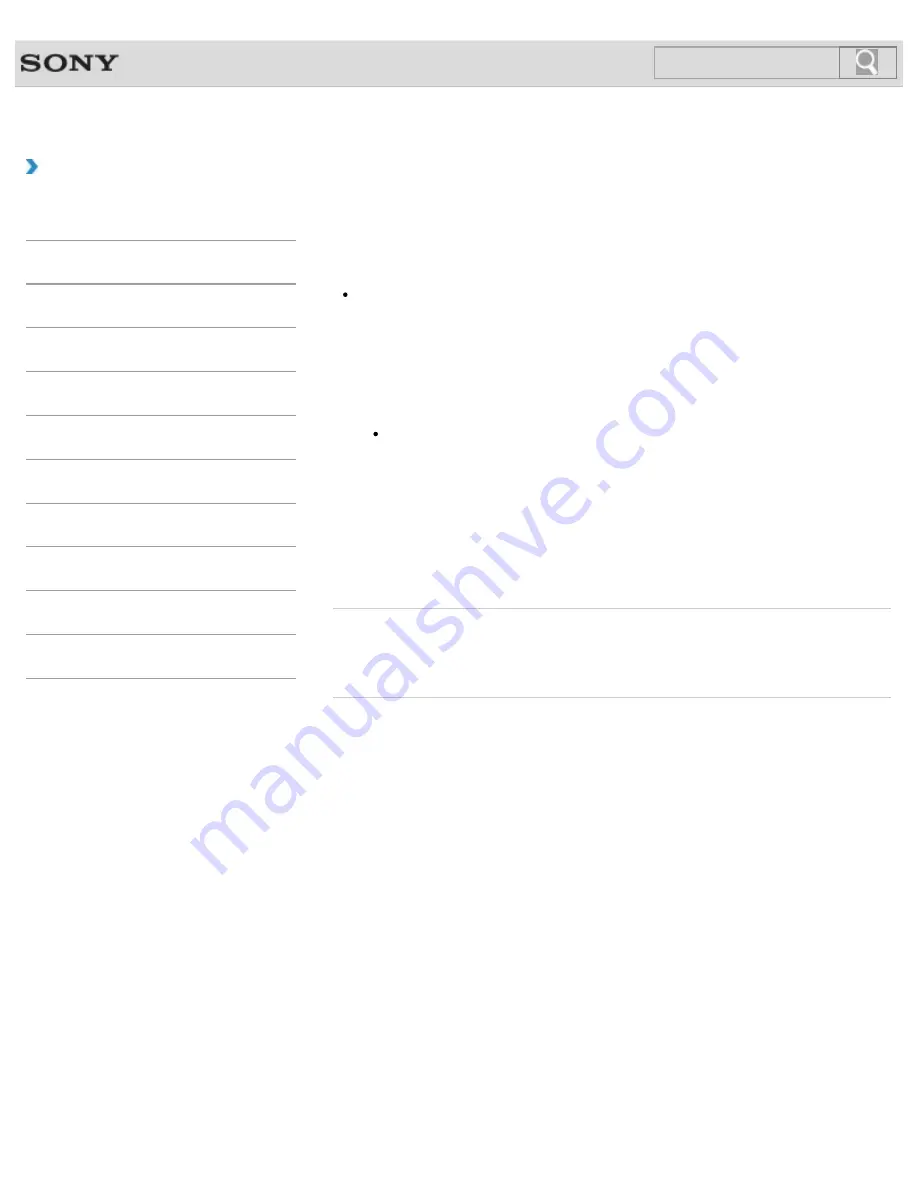
VAIO User Guide
Back
|
Back to Top
Troubleshooting
How to Use
Windows 8: The Basics
Parts Description
Setup
Network / Internet
Connections
Settings
Backup / Recovery
Security
Other Operations
Notifications
Creating Partitions
This topic describes how to create partitions.
Note
If you reduce the volume of the C: drive partition, you may not create Recovery Media or
complete the recovery process successfully because the free space on the built-in
storage device is not sufficient.
1.
Open
Control Panel
[Details]
, select
System and Security
, and select
Create
and format hard disk partitions
under
Administrative Tools
.
If the
User Account Control
window appears, select
Yes
.
Hint
If you are signed in to your VAIO computer as a standard user, you may be
prompted to enter an administrator name and password.
2.
Right-click the C: drive and select
Shrink Volume
.
3.
Enter the size of the partition to be created in
Enter the amount of space to
shrink in MB
and select
Shrink
.
4.
Right-click
Unallocated
and select
New Simple Volume
.
5.
Follow the on-screen instructions.
Related Topic
Creating Other Drives (Modifying Partitions)
Removing Recovery Content to Free up Disk Space
© 2012 Sony Corporation
244
Summary of Contents for SVE11125CXB VAIO
Page 189: ... 2012 Sony Corporation 189 ...
Page 198: ...198 ...
Page 208: ... 2012 Sony Corporation 208 ...
Page 239: ... 2012 Sony Corporation 239 ...
Page 256: ...Related Topic Notes on Using SD Memory Cards 2012 Sony Corporation 256 ...
Page 260: ...Related Topic Inserting Removing SD Memory Cards 2012 Sony Corporation 260 ...
















































