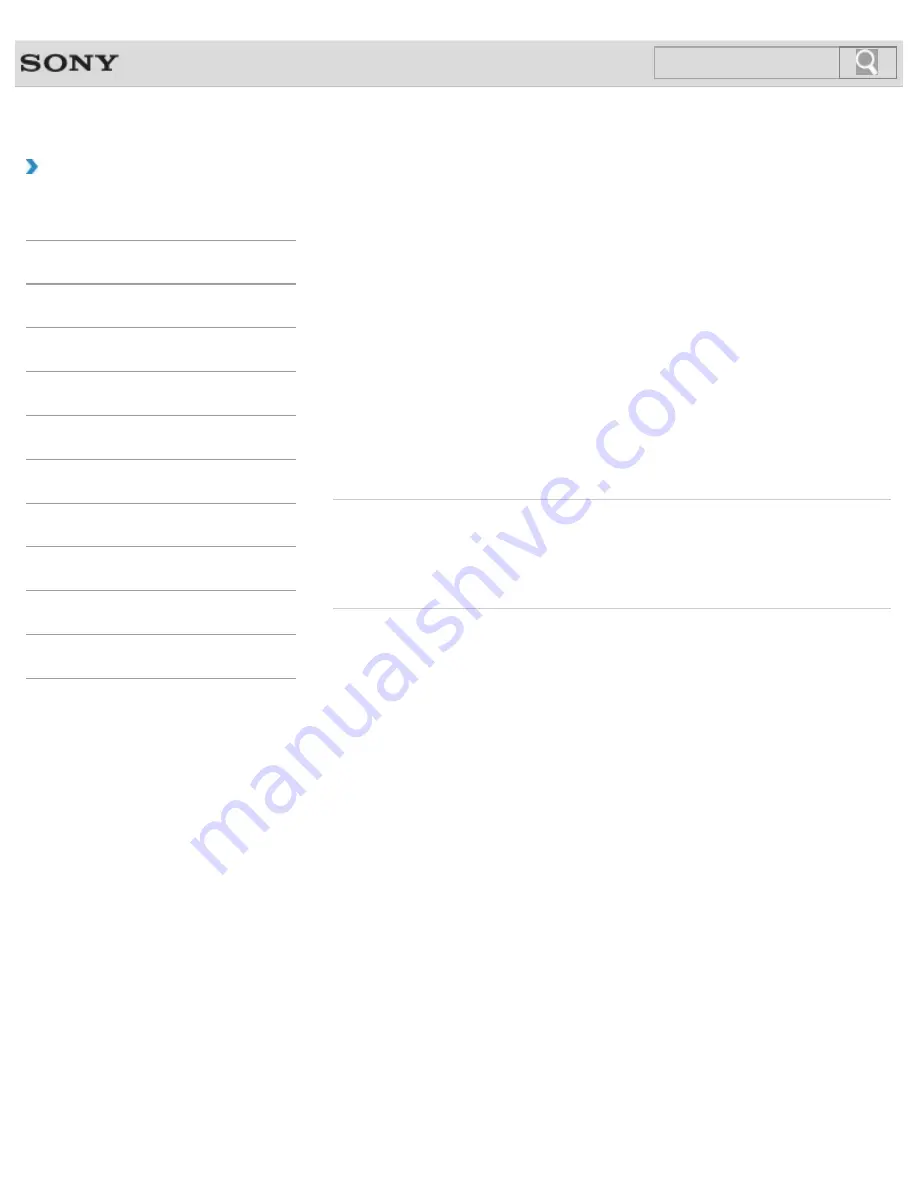
VAIO User Guide
Back
|
Back to Top
Troubleshooting
How to Use
Windows 8: The Basics
Parts Description
Setup
Network / Internet
Connections
Settings
Backup / Recovery
Security
Other Operations
Notifications
About the Wi-Fi(R) (Wireless LAN) Standards
Wi-Fi allows your VAIO computer to connect to a network through a wireless connection.
Wi-Fi uses the following IEEE 802.11a/b/g/n standard, which specifies the type of technology
used.
Refer to the specifications to find out about the configuration of the computer.
IEEE 802.11a (Frequency band:5 GHz)
Exclusive to models compliant with the IEEE 802.11a/b/g/n standard.
IEEE 802.11b/g (Frequency band:2.4 GHz)
The IEEE 802.11g standard provides higher-speed communications than the IEEE 802.11b.
IEEE 802.11n (Frequency band:2.4 GHz/5 GHz)
For models compliant with the IEEE 802.11b/g/n standard, only 2.4 GHz band can be used.
Related Topic
Starting Wi-Fi(R) (Wireless LAN) Communications
Stopping Wi-Fi(R) (Wireless LAN) Communications
Notes on Using the Wi-Fi(R) (Wireless LAN) Function
© 2012 Sony Corporation
151
Summary of Contents for SVE11125CXB VAIO
Page 189: ... 2012 Sony Corporation 189 ...
Page 198: ...198 ...
Page 208: ... 2012 Sony Corporation 208 ...
Page 239: ... 2012 Sony Corporation 239 ...
Page 256: ...Related Topic Notes on Using SD Memory Cards 2012 Sony Corporation 256 ...
Page 260: ...Related Topic Inserting Removing SD Memory Cards 2012 Sony Corporation 260 ...
















































