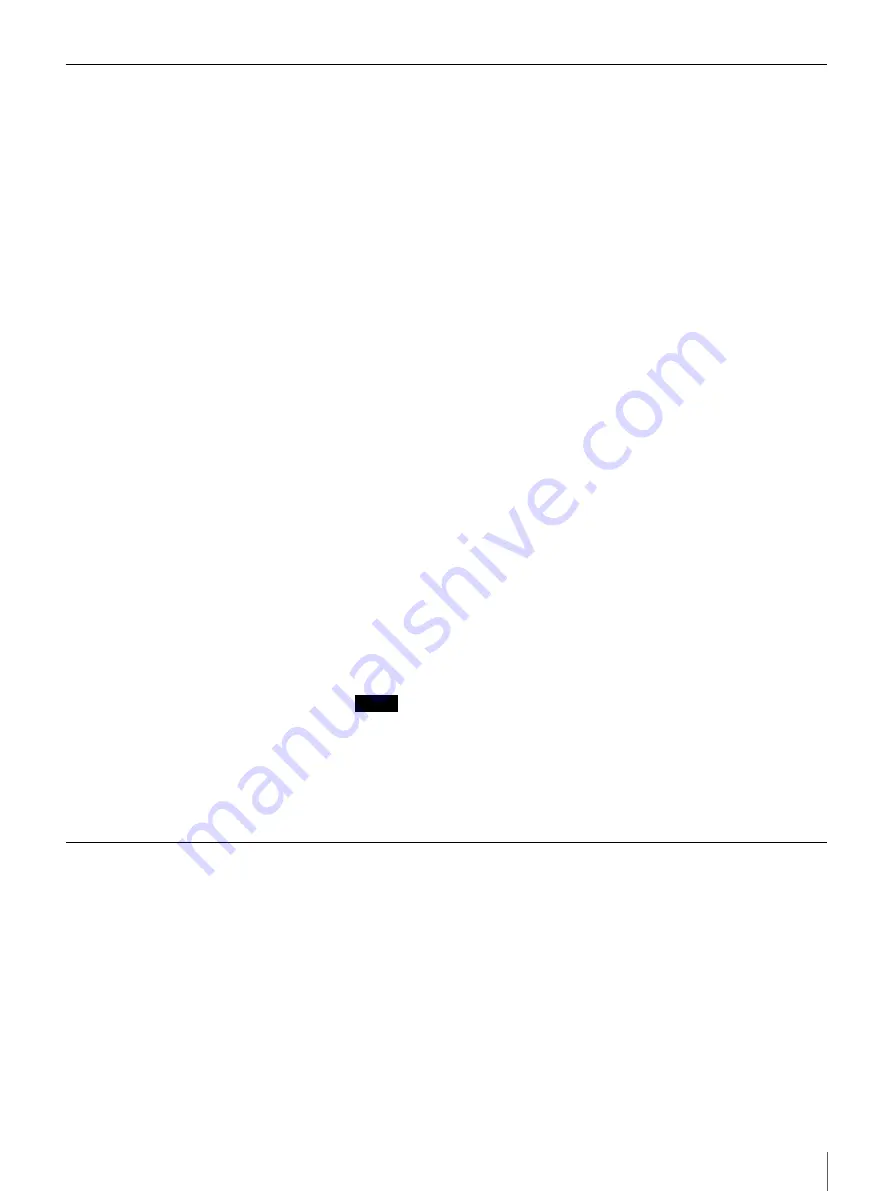
27
Chapter 2 Basic Use
Access from Windows XP Professional
1
Click the “Start” button, then click “Search”.
2
Under “What do you want to search for?”, click “Computers or people”.
(1) Click “A computer on the network”.
(2) Enter the host name of the server in “Computer name”, and then click
“Search”.
You can find the host name of the server on the FSV-M3
Administration Console.
If the server is found, proceed to step 4.
3
Proceed as follows if the above is unsuccessful.
(1) Click the “Start” button, then click “My Computer”.
(2) In the Address bar of the My Computer window, enter two backslashes
(\\) followed by the host name of the server.
(Example) \\fsvm3
(3) Press the “Enter” key of your keyboard.
(4) If the server is found, proceed to step 4.
If the server does not appear, click “Network” - “Windows” on the
FSV-M3 Administration Console, and confirm that the parameters are
suitable for your network environment.
4
Double-click the server.
(1) The user name and password input dialog box appears. Enter the user
name and password created with the FSV-M3 Administration Console.
(This dialog box may not always appear.)
When the password is authenticated, the registered shares (folders)
appear.
(2) Double-click the desired share (folder).
The folders and files stored in the share appear.
Notes
• If the user was not created with the FSV-M3 Administration Console,
password authentication fails.
• If the parameters in “Network” - “Windows” on the FSV-M3
Administration Console are not suitable for your network environment,
password authentication fails. If the parameters are correct but password
authentication still fails, restart Windows XP.
Access from UNIX/Linux
All shares are created under the /home directory. Mount them as follows:
(Example) To mount a share to the /mnt directory on the client
mount -t nfs <host name or IP address of the FSV-M3>:/home/<share name> /
mnt
Mounting procedures vary depending on the operating system.






























