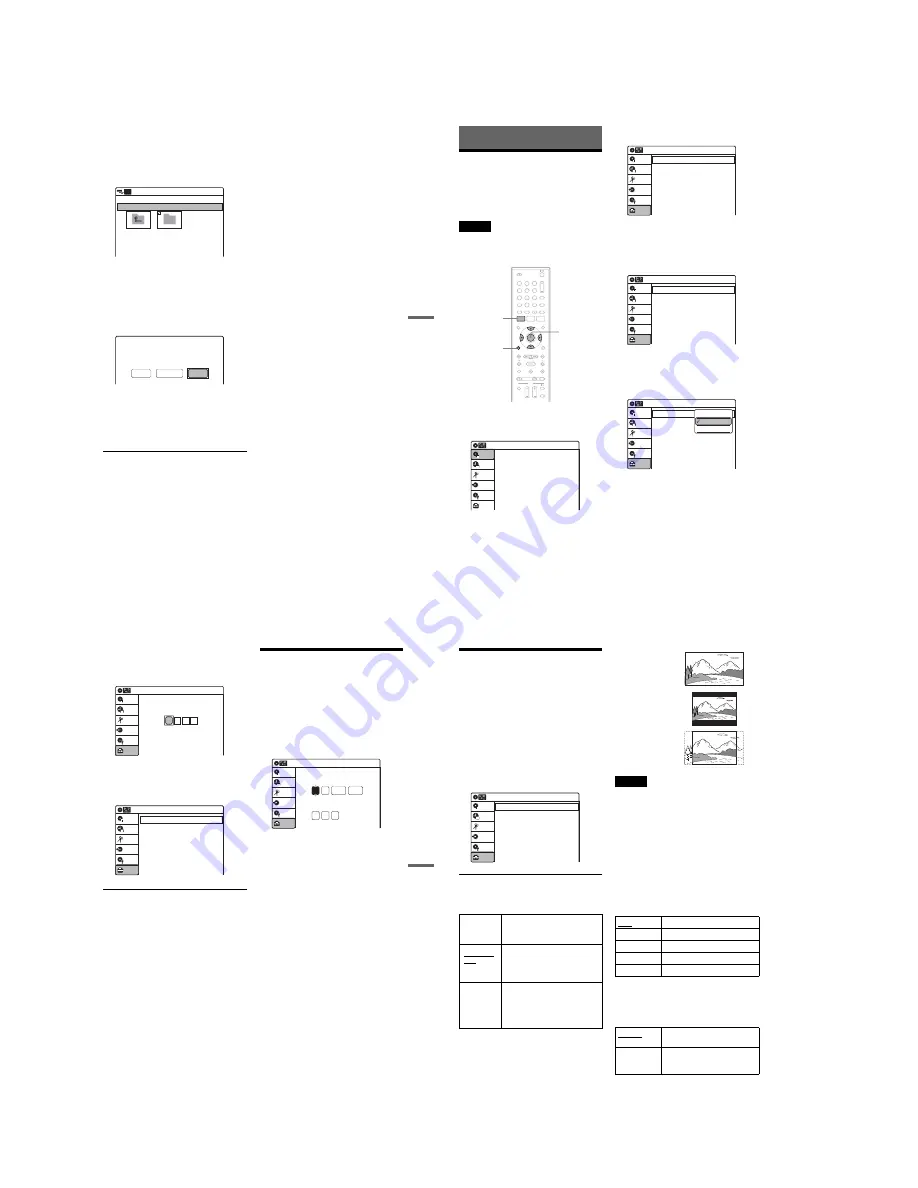
1-18
U
SB D
ubbi
ng
(U
SB
t
DV
D
)
77
US
6
Select “Copy Album,” and press ENTER.
The album list appears.
To view image files contained in the album,
select the album and press ENTER.
7
Press
M
/
m
/
<
/
,
to select the album to
copy, and press SET.
A check mark appears in the check box for the
selected album. To clear the mark, press SET
again.
Repeat the step to select all the albums you
want to copy.
8
Press OPTIONS.
The display asks for confirmation.
To return to the previous display, select
“Cancel.”
To cancel all selections, select “Clear All” and
return to step 7.
9
Select “Start,” and press ENTER.
Copying starts.
To stop copying
Press ENTER to cancel.
Note that it may take some time for the recorder to
stop copying.
To copy more albums on the same disc
Press SYSTEM MENU, and repeat from step 3 on
page 76.
10:10 AM
Photo Copy
Page 1/1
/ DCIM
USB
101MSDCF
/
Do you want to start copying?
Number of items : 1
Source : USB
Target : DVD
Start
Clear All
Cancel
78
US
Settings and Adjustments
Using the Setup Displays
By using the setup displays, you can make various
adjustments to items such as picture and sound, as
well as select a language for the subtitles.
The setup displays are used in the following way.
Note
Playback settings stored on the disc take priority over the
setup display settings, and not all of the functions
described may work.
1
Press SYSTEM MENU while the recorder is
in stop mode.
The System Menu appears.
2
Select “Setup,” and press ENTER.
The “Setup” display appears.
3
Select “Clock Set,” “Video,” “Audio,”
“Features,” “Options,” or “Easy Setup,”
and press ENTER.
The selected setup display appears.
Example: “Video” setup
4
Select the item you want to set up, and
press ENTER.
Available options for the item appear.
Example: “TV Type”
M
/
m
/
<
/
,
,
ENTER
1
1
2
2
3
3
4
4
5
5
6
6
7
7
8
8
0
0
9
9
SYSTEM
MENU
O
RETURN
10:10 AM
Title List (Original)
Press ENTER :
Title Menu for DVD Title List.
Setup
Disc Setting
Edit
Title List
Timer
Dubbing
10:10 AM
Clock Set
Video
Audio
Features
Options
Easy Setup
Setup
Disc Setting
Edit
Title List
Timer
Dubbing
Setup
Video
10:10 AM
TV Type
Resolution (HDMI)
Video (HDMI)
Black Level
Picture Control
Progressive
Line1 Input
: 4:3 Letter Box
: Auto
: Y Cb Cr
: On
: Standard
: Off
: Composite
Setup
Disc Setting
Edit
Title List
Timer
Dubbing
Video
10:10 AM
TV Type
Resolution (HDMI)
Video (HDMI)
Black Level
Picture Control
Progressive
Line1 Input
: 4:3 Letter Box
: Auto
: Y Cb Cr
: On
: Standard
: Off
: Composite
Setup
Disc Setting
Edit
Title List
Timer
Dubbing
16:9
4:3 Letter Box
4:3 Pan Scan
79
US
Set
tin
gs
a
nd
Adj
us
tm
en
ts
Some items display a dialog box that requires
additional settings.
Example: When “Parental” in “Options”
setup is selected.
5
Select an option, and press ENTER.
The currently selected option is displayed
next to the setup item.
Example: When “16:9” is set.
To return to the previous display
Press
O
RETURN.
To turn off the display
Press SYSTEM MENU.
Clock Setting (Clock Set)
The “Clock Set” setup allows you to make clock
settings for the recorder.
1
Press SYSTEM MENU while the recorder is
in stop mode.
2
Select “Setup,” and press ENTER.
3
Select “Clock Set,” and press ENTER.
The clock setting display appears.
4
Press
M
/
m
to set the month, and press
,
.
Set the day, year, hour, minutes, and AM/PM
in sequence. Press
<
/
,
to select the item to
be set, then press
M
/
m
to set the item. The day
of the week is set automatically.
5
Press ENTER to start the clock.
10:10 AM
Create the password.
Create the password
Setup
Disc Setting
Edit
Title List
Timer
Dubbing
Video
10:10 AM
Setup
Disc Setting
Edit
Title List
Timer
Dubbing
TV Type
Resolution (HDMI)
Video (HDMI)
Black Level
Picture Control
Progressive
Line1 Input
: 16:9
: Auto
: Y Cb Cr
: On
: Standard
: Off
: Composite
2008
Tue
01
01
10 : 10
AM
10:10 AM
Clock Set
Set the time and date manually.
Hour Min AM/PM
Month Day
Year
Setup
Disc Setting
Edit
Title List
Timer
Dubbing
80
US
Video Settings (Video)
The “Video” setup allows you to adjust items
related to the image, such as size and color.
Choose the settings according to the type of TV,
tuner, or decoder connected to the recorder.
1
Press SYSTEM MENU while the recorder is
in stop mode.
2
Select “Setup,” and press ENTER.
3
Select “Video,” and press ENTER.
The “Video” setup appears with the following
options. The default settings are underlined.
TV Type
Selects the aspect ratio of the connected TV (4:3
standard or wide).
Note
Depending on the disc, “4:3 Letter Box” may be selected
automatically instead of “4:3 Pan Scan” or vice versa.
Resolution (HDMI)
Selects the type of video signals output from the
HDMI OUT jack. When you select “Auto”
(default), the recorder outputs video signals of the
highest resolution acceptable for your TV. If the
picture is not clear, unnatural or not to your
satisfaction, try another option that suits the disc
and your TV/projector, etc. For details, refer also
to the instruction manual supplied with the TV/
projector, etc.
The setting is effective only when you connect a
HDMI equipped TV to the HDMI OUT jack.
Video (HDMI)
Selects the type of output from the HDMI OUT
jack.
The setting is effective only when you connect a
HDMI equipped TV to the HDMI OUT jack.
16:9
Select this when connecting to a
wide-screen TV or TV with a
wide mode function.
4:3 Letter
Box
Select this when connecting to a
4:3 screen TV. Displays a wide
picture with bands on the upper
and lower portions of the screen.
4:3 Pan
Scan
Select this when connecting to a
4:3 screen TV. Automatically
displays a wide picture on the
entire screen and cuts off the
portions that do not fit.
Video
10:10 AM
TV Type
Resolution (HDMI)
Video (HDMI)
Black Level
Picture Control
Progressive
Line1 Input
: 4:3 Letter Box
: Auto
: Y Cb Cr
: On
: Standard
: Off
: Composite
Setup
Disc Setting
Edit
Title List
Timer
Dubbing
Auto
Normally, select this.
1920×1080p
Sends 1920×1080p video signals.
1920×1080i
Sends 1920×1080i video signals.
1280×720p
Sends 1280×720p video signals.
720×480p
Sends 720×480p video signals.
Y Cb Cr
Normally, select this when
connecting to an HDMI device.
RGB
Gives brighter colors and deeper
black. Select this if colors are
weak.
16:9
4:3 Letter Box
4:3 Pan Scan
Summary of Contents for RDR-GX360
Page 39: ...4 1 DVD Main PCB 4 4 4 3 COMPONENT SIDE ...
Page 40: ...4 6 4 5 CONDUCTOR SIDE ...
Page 41: ...4 8 4 7 4 2 Jack PCB COMPONENT SIDE ...
Page 42: ...4 10 4 9 CONDUCTOR SIDE ...
Page 43: ...4 12 4 11 4 3 Function PCB COMPONENT SIDE CONDUCTOR SIDE ...
Page 44: ...4 14E 4 13 4 4 Front PCB COMPONENT SIDE CONDUCTOR SIDE ...
Page 46: ...5 4 5 3 5 1 S M P S Jack PCB ...
Page 47: ...5 6 5 5 5 2 Power Jack PCB ...
Page 48: ...5 8 5 7 5 3 AV Decoder DVD Main PCB ...
Page 49: ...5 10 5 9 5 4 AV Link TS in_Out DVD Main PCB ...
Page 50: ...5 12 5 11 5 5 Connector DVD Main PCB ...
Page 51: ...5 14 5 13 5 6 DDR DVD Main PCB ...
Page 52: ...5 16 5 15 5 7 HDMI CEC DVD Main PCB ...
Page 53: ...5 18 5 17 5 8 HDMI TDA9984 DVD Main PCB ...
Page 54: ...5 20 5 19 5 9 Host1 Flash Remulator I F DVD Main PCB ...
Page 55: ...5 22 5 21 5 10 IEEE1394_DV DVD Main PCB ...
Page 56: ...5 24 5 23 5 11 PCMIO VIO VDAC DVD Main PCB ...
Page 57: ...5 26 5 25 5 12 USB DVD Main PCB ...
Page 58: ...5 28 5 27 5 13 User Interface DVD Main PCB ...
Page 59: ...5 30 5 29 5 14 Input_Output Jack PCB ...
Page 60: ...5 32 5 31 5 15 Connector Jack PCB ...
Page 61: ...5 34 5 33 5 16 Front Micom Jack PCB ...
Page 62: ...5 36 5 35 5 17 Function Timer Function PCB ...
Page 63: ...5 38E 5 37 5 18 Front AV Front PCB ...
Page 79: ...7 1 RDR GX360 7 REPAIR PARTS LIST 7 1 Exploded Views 7 2 7 2 Electrical Parts List 7 3 ...
Page 85: ...REVISION HISTORY Ver Date Description of Revision 1 0 2008 03 New RDR GX360 ...






























