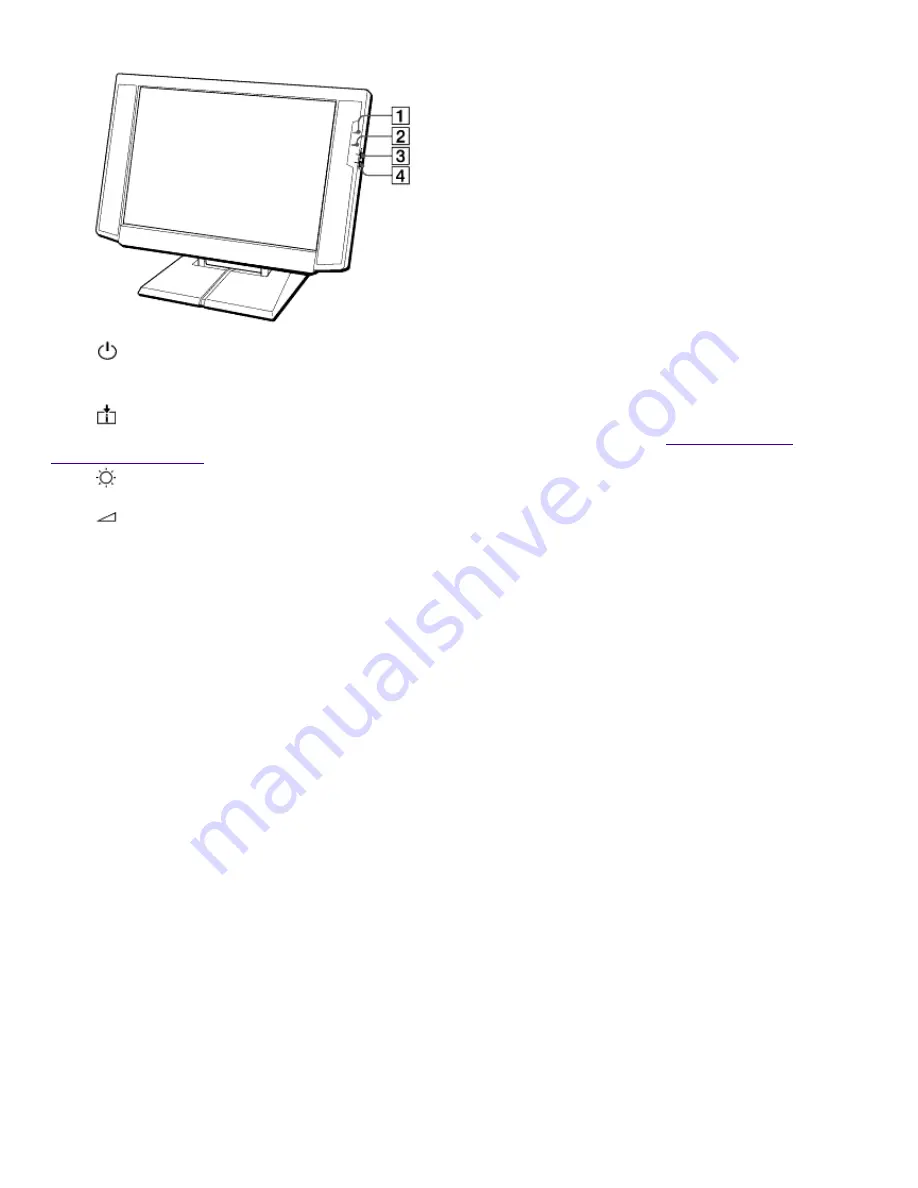
Connects a keyboard.
LCD
1
Power indicator light
Light is green while the power is on. When the computer enters the standby mode, this indicator light
turns amber.
2
Information LED
Light turns red to alert the user to activities, such as the arrival of e-mail. See
AutoAlert E-mail
Notification System
.
3
Brightness control
Adjusts the brightness of the screen.
4
Volume control
Adjusts the volume of the integrated speakers on the LCD display.
Using the Wheel Mouse
For information about the Wheel Mouse that connects to either side of your keyboard, see
MouseWare Help. To access MouseWare Help, from the Start menu, point to Programs,
MouseWare, and then click MouseWare Help.
To set up the mouse for left-handed use:
1.
Click the My Computer icon on your desktop.
2.
Click Control Panel, and then click Mouse. The Mouse Properties dialog box appears.
3.
In the Quick Setup tab, click Device Setup.
4.
In the Device Setup Wizard dialog box, click Next.
5.
Select the radio button next to "Left side of the keyboard."
6.
Click Next three times, and then click Finish.
7.
Click Apply.
Using a Headphone or Microphone
When you connect a microphone or headphone to your computer, attaching a ferrite core will
reduce electrical interference. Attach the (supplied) ferrite core at the end of the headphone or
microphone cable closest to the computer. Wrap the cable through the center of the ferrite core.
The following illustration shows how to attach the ferrite core when you are using both a
headphone and a microphone.
Page 722
















































