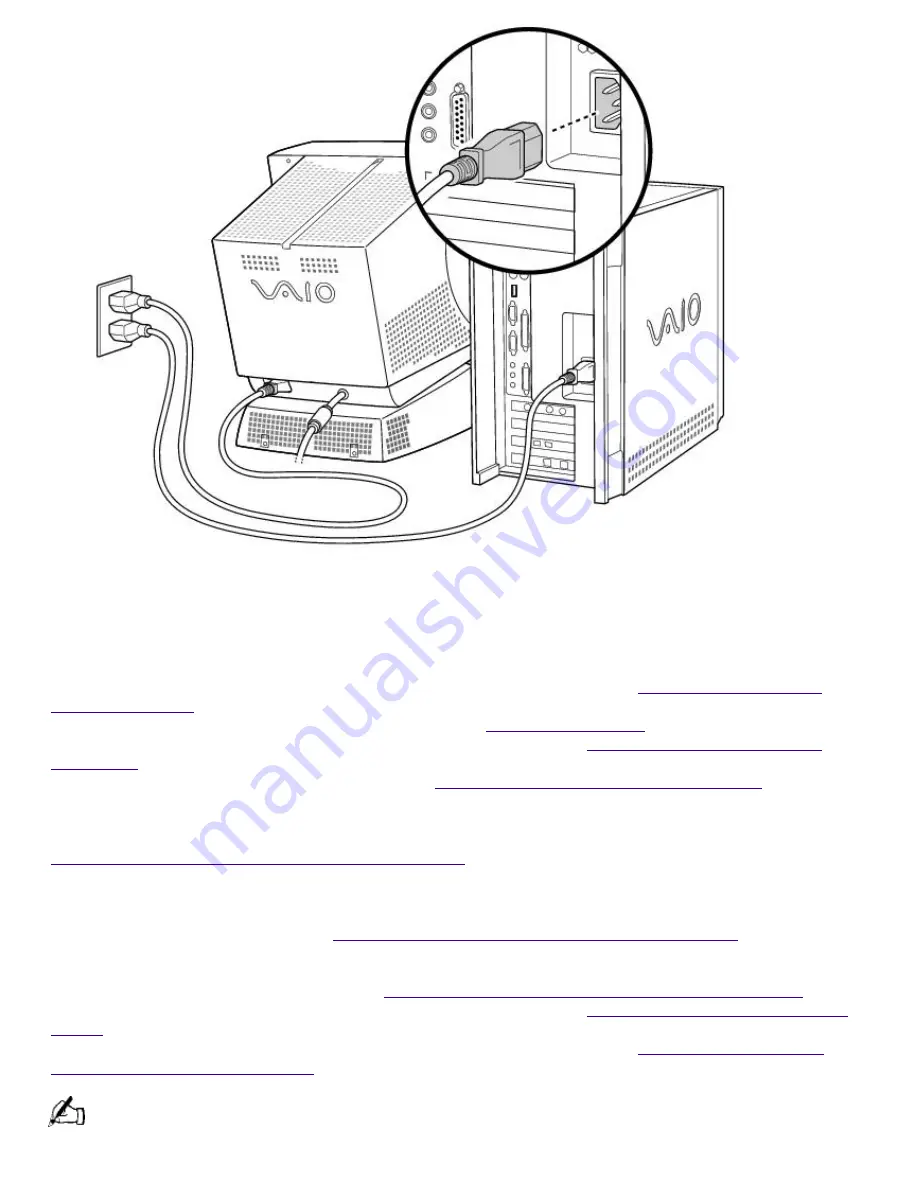
Connecting Peripherals
You can add functionality to your computer by connecting any of the following peripherals.
Connecting
Enables You To
For Details
Television Send audio and video from the computer to the TV. Allows you to play games and watch
movies on a large screen. Also useful for business presentations.
See
Connecting a Television
(Audio/Video Out)
Printer
Print documents from the computer.
See
Connecting a Printer
Joystick Connect a joystick, which enhances game playing.
See
Connecting a Joystick or MIDI
Instrument
MIDI device Connect MIDI instruments.
See
Connecting a Joystick or MIDI Instrument
i.LINK
(IEEE-1394) equipped device* Connect a digital video camera without shutting down your computer.
Enhance still pictures or edit your videos with easy-to-use, preloaded software applications.
See
Connecting an i.LINK (IEEE-1394) Equipped Device
S/PDIF
equipped device*
Record digital audio directly from your computer to audio recording devices such as a digital receiver
or minidisc Player/Recorder.
See
Connecting an S/PDIF Equipped Digital Audio Device
S-Link
(Control A1) equipped device* Connect a minidisc player or CD changer and create libraries of your
favorite music on your computer.
See
Connecting an S-Link (Control A1) Equipped Device
Universal Serial Bus (USB) device
Connect USB devices.
See
Connecting a Universal Serial Bus
Device
Serial device
Connect serial devices, such as a digital camera.
See
Connecting a Digital Still
Camera or Other Serial Peripheral
* Some models of the VAIO MicroTower may not include this feature.
Turn off the computer before connecting peripherals. In normal use, you should turn on the peripherals before
turning on the computer. You can connect USB devices while the computer is on.
Page 608
Summary of Contents for PCV-E302DS VAIO
Page 1073: ...Page 1073 ...
Page 1078: ...Page 1078 ...
Page 1083: ...Page 1083 ...
Page 1088: ...Page 1088 ...
Page 1093: ...Page 1093 ...
Page 1098: ...Page 1098 ...
Page 1103: ...Page 1103 ...






























