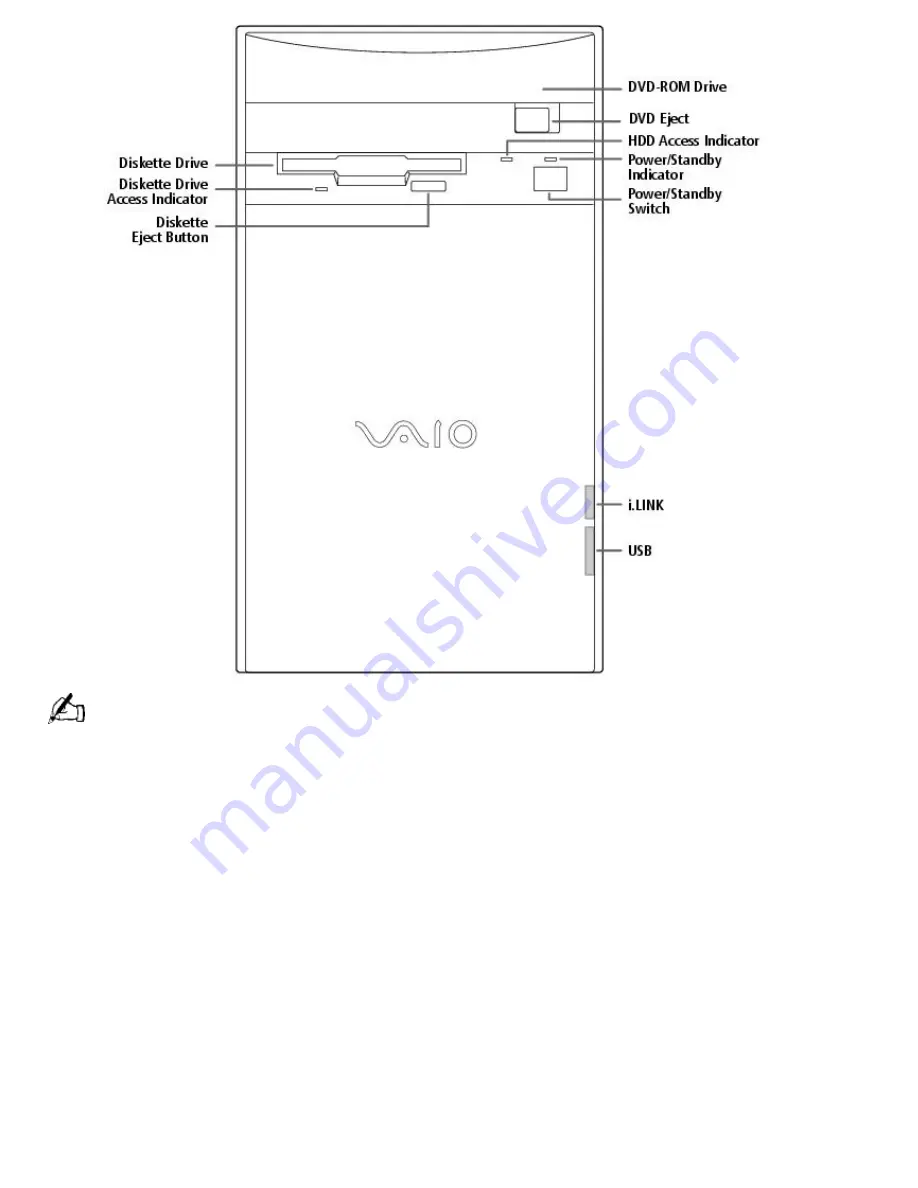
For your convenience, your computer includes USB and i.LINK connectors on both the front and back panels,
allowing you to connect to either set of connectors. The i.LINK connector on the front of your system is a 4-pin
connector.
Supplementary Information
You can access the online version of
Read Me First
from the Help Center in VAIO Space.
Optimal DVD Performance
Due to nonstandard implementation of Microsoft Active Movie components in some DVD game
titles, some DVD game titles may not play correctly. DVD standards are still evolving. Some DVD
titles may require software or hardware components that were not available when your VAIO
MicroTower was designed and manufactured.
The DVD Control Panel can be accessed by right-clicking anywhere in the DVD video window and
selecting Panel.
If you select the standby mode for your monitor and allow the system to turn off the monitor, it is
recommended that you restart your computer before playing DVD titles.
VAIO Smart Keyboard Default Settings
The VAIO Smart Keyboard programmable buttons come with the following applications as their
default settings:
Page 161
Summary of Contents for PCV-E302DS VAIO
Page 1073: ...Page 1073 ...
Page 1078: ...Page 1078 ...
Page 1083: ...Page 1083 ...
Page 1088: ...Page 1088 ...
Page 1093: ...Page 1093 ...
Page 1098: ...Page 1098 ...
Page 1103: ...Page 1103 ...
















































