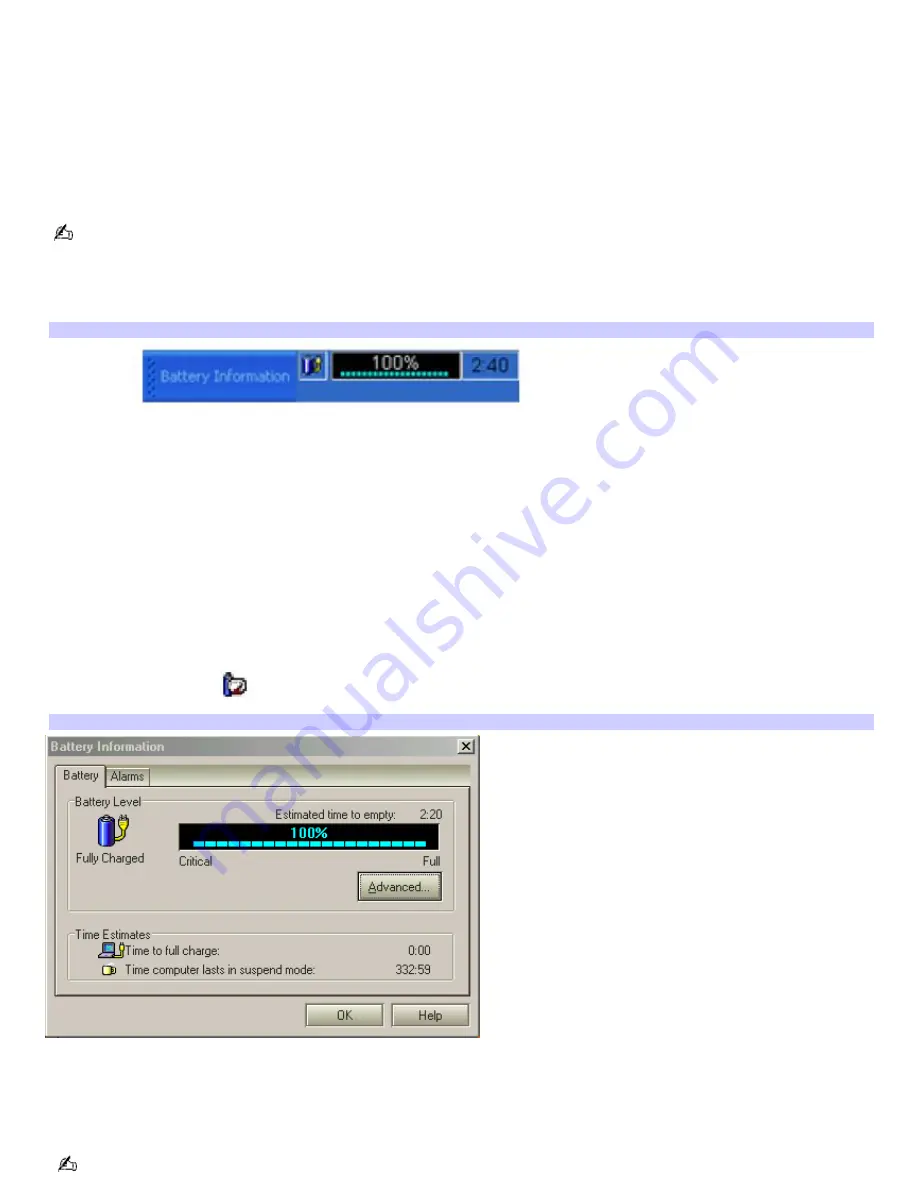
Displaying battery information
You can display the remaining battery charge on the Battery Information toolbar and/or the Battery Information window.
To display the Battery Information toolbar
1.
Right-click the center of the Windows
®
taskbar.
2.
Select
Toolbars
from the shortcut menu, and click
Battery Information
. The
Battery Information
toolbar
appears on the taskbar.
If the
Battery Information
toolbar is hidden behind the taskbar icons, right-click the taskbar and click to cancel
Lock
the Taskbar
. Click and drag the edge of the
Battery Information
toolbar to the left until it is in clear view.
The total charge remaining in the battery is listed in percent and real-time values. The following toolbar indicates there is
100 percent or approximately 2 hours and 40 minutes of battery charge left.
Battery Inform ation Toolbar
Percentage indicator —
Displays the percentage of the remaining capacity.
Time indicator —
Displays estimated time (hours : minutes) remaining before the battery fully discharges, also
known as the time-to-empty.
To close the Battery Information toolbar
1.
Right-click the
Battery Information
toolbar.
2.
Select
Toolbars
from the shortcut menu, and click to cancel
Battery Information
. The
Battery Information
toolbar disappears from the toolbar.
To display the Battery Information window
Double-click the
CPU
icon
on the Windows taskbar. The
Battery Information
window appears.
Battery Inform ation Window
Battery tab —
Displays the total charge remaining in the battery. You can click
Advanced
for specific information on
the battery.
Alarms tab —
Displays the alarm settings, which notify you when the battery is fully charged and is too low. You can
change your computer's alarm settings on this window.
Click
Help
in the lower right corner of the window for more information.
Page 9
Summary of Contents for PCG-R505DC VAIO
Page 44: ...4 Lift the disc from the drive 5 Push the drive tray gently to close it Page 44 ...
Page 52: ...Printer Connections Printing With Your Computer Page 52 ...
Page 84: ...Connecting Mice and Keyboards Using External Mice and Keyboards Page 84 ...
Page 89: ...Floppy Disk Drives and PC Cards Using Floppy Disk Drives Using PC Cards Page 89 ...
Page 97: ...Docking Stations Connecting the Docking Station Page 97 ...
Page 100: ...2 Optical drive 5 Right lever 3 UNDOCK switch Page 100 ...
Page 140: ...Memory Upgrades Upgrading Your Computer s Memory Page 140 ...
Page 147: ...Using the Recovery CDs Application and System Recovery CDs Using Your Recovery CDs Page 147 ...
























