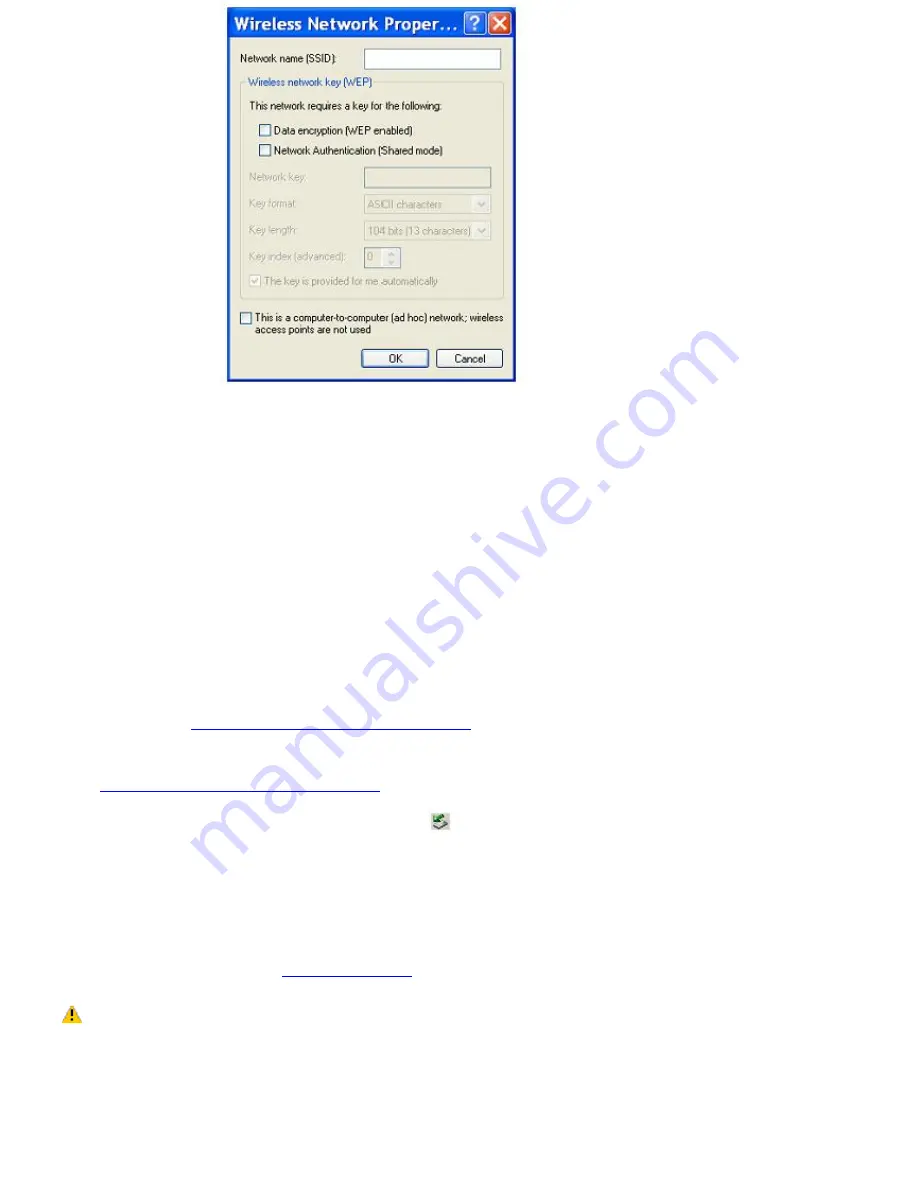
5.
Type up to 32 ASCII characters in the
Network name (SSID)
box.
6.
Click to select the
Data encryption (WEP enabled)
check box.
7.
Click to select the
Network Authentication (Shared mode)
check box.
8.
Click to cancel the
The key is provided for me automatically
check box.
9.
Type between 5 to 13 ASCII characters or 10 to 26 hexadecimal characters in the
Network key
box.
10.
Click to select the
This is a computer-to-computer (ad-hoc) network; wireless access points are not used
check box.
11.
Click
OK
. Your new network name appears in the
Preferred networks
window. It may take a few moments for
both computer systems to recognize each other.
To disconnect from a wireless network
For computers with built-in wireless LAN functionality, open the
Wireless Network Connection Status
window, and
click
Disable
. See
Checking your network connection status.
Move the Wireless LAN switch to
OFF
. The Wireless
LAN indicator turns off.
For Wireless LAN PC Card connections, open the
Wireless Network Connection Status
window, and click
Disable
.
See
Checking your network connection status.
Follow these steps to remove the Wireless LAN PC Card:
1.
Double-click the
Safely Remove Hardware
icon
on the taskbar. The
Safely Remove Hardware
window appears.
2.
Select the
appropriate device name in the Hardware devices window, if it is not already selected
, and
click
Stop
. The
Stop a Hardware device
window appears.
3.
Make sure
the appropriate device name
is selected, and click
OK
.
A message appears stating it is now
safe to remove the hardware device.
4.
Remove the PC Card. See
Removing PC Cards
for more information.
Turning off the wireless LAN functionality while accessing remote documents, files, or resources may
result in data loss.
Page 33
Summary of Contents for PCG-R505DC VAIO
Page 44: ...4 Lift the disc from the drive 5 Push the drive tray gently to close it Page 44 ...
Page 52: ...Printer Connections Printing With Your Computer Page 52 ...
Page 84: ...Connecting Mice and Keyboards Using External Mice and Keyboards Page 84 ...
Page 89: ...Floppy Disk Drives and PC Cards Using Floppy Disk Drives Using PC Cards Page 89 ...
Page 97: ...Docking Stations Connecting the Docking Station Page 97 ...
Page 100: ...2 Optical drive 5 Right lever 3 UNDOCK switch Page 100 ...
Page 140: ...Memory Upgrades Upgrading Your Computer s Memory Page 140 ...
Page 147: ...Using the Recovery CDs Application and System Recovery CDs Using Your Recovery CDs Page 147 ...






























