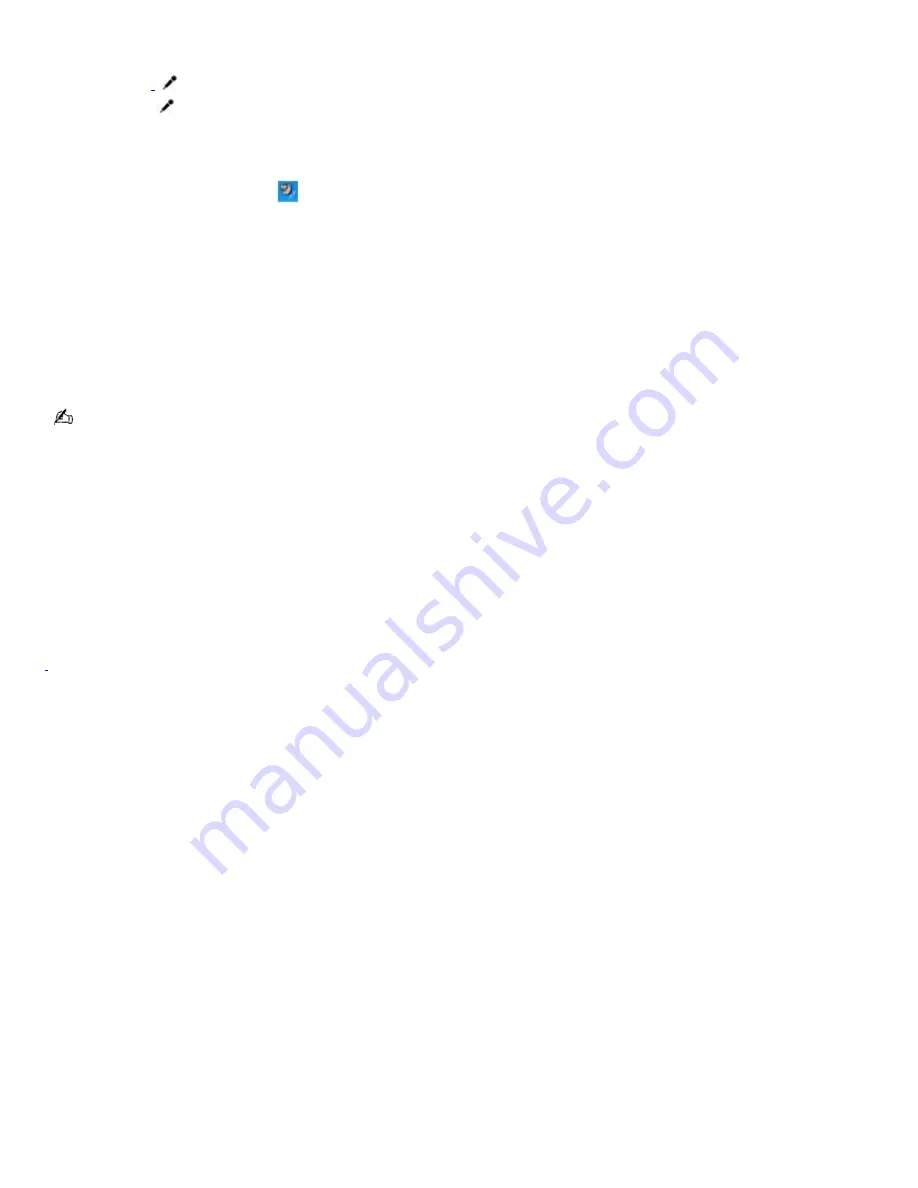
Using a microphone or other device to record
You can record messages, memos, or other recordings in analog by connecting a microphone or other audio device to the
Microphone jack
1
on your computer, port replicator, or docking station and switching the jack functionality. The
Microphone jack
is for MIC IN (monaural).
To record from a microphone or audio device
1.
Double-click the
Volume
icon
on the Windows
®
taskbar. The
Volume Control
window appears.
2.
Click
Properties
from the
Options
menu. The
Properties
window appears.
3.
Click to select the
Recording
option in the
Adjust volume for
box, and click
OK
. The
Recording Control
window
appears.
4.
Click the
Select
check box at the bottom of the
Microphone
column, if it is not already turned on. Close the
Recording Control
window.
5.
Click
Start
, and select
All Programs
,
Accessories
,
Entertainment
, and then
Sound Recorder
. The
Sound -
Sound Recorder
window appears.
For help using Sound Recorder, click
Help
in the
Sound Recorder
window.
To adjust the volume for recording sound
You can only adjust the volume for recording in the
Recording Control
window.
1.
Click
Start
, and click
Control Panel
.
2.
Click
Sounds,
Speech, and Audio Devices
, and click
Sounds and Audio Devices
. The
Sounds and Audio Devices
Properties
window appears.
3.
Select the
Audio
tab, and click
Volume
in the
Sound recording
box. The
Recording Control
window appears.
4.
Click and drag the
Microphone
slider up to increase volume and down to decrease volume.
1
A protruding dot loc ated next to the M ic rophone jac k dis tinguis hes this jac k from the H eadphone jac k.
Page 126
Summary of Contents for PCG-R505DC VAIO
Page 44: ...4 Lift the disc from the drive 5 Push the drive tray gently to close it Page 44 ...
Page 52: ...Printer Connections Printing With Your Computer Page 52 ...
Page 84: ...Connecting Mice and Keyboards Using External Mice and Keyboards Page 84 ...
Page 89: ...Floppy Disk Drives and PC Cards Using Floppy Disk Drives Using PC Cards Page 89 ...
Page 97: ...Docking Stations Connecting the Docking Station Page 97 ...
Page 100: ...2 Optical drive 5 Right lever 3 UNDOCK switch Page 100 ...
Page 140: ...Memory Upgrades Upgrading Your Computer s Memory Page 140 ...
Page 147: ...Using the Recovery CDs Application and System Recovery CDs Using Your Recovery CDs Page 147 ...






























