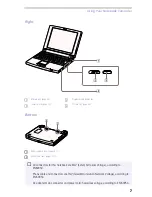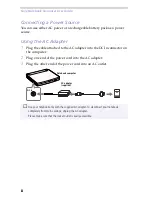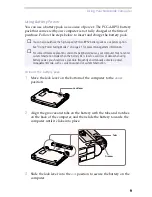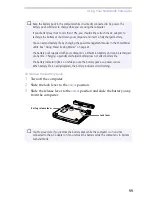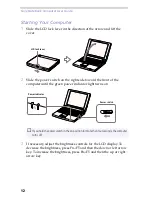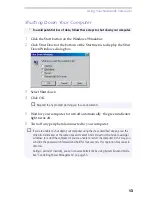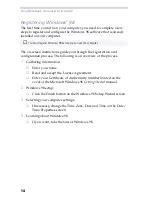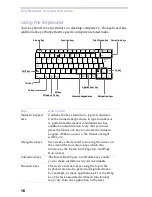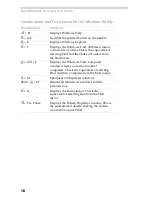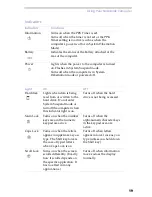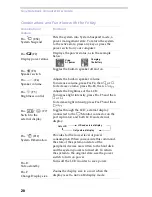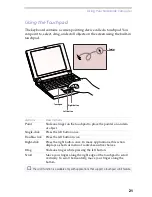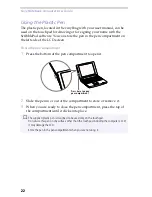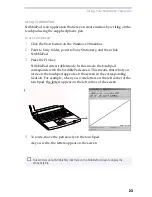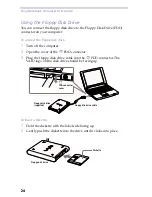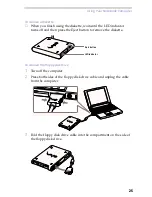Using Your Notebook Computer
21
Using the Touchpad
The keyboard contains a cursor-pointing device called a touchpad. You
can point to, select, drag, and scroll objects on the screen using the built-in
touchpad.
Actions
Descriptions
Point
Slide one finger on the touchpad to place the pointer on an item
or object.
Single-click
Press the left button once.
Double-click
Press the left button twice.
Right-click
Press the right button once. In many applications, this action
displays a shortcut menu of context-sensitive choices.
Drag
Slide one finger while pressing the left button.
Scroll
Move your finger along the right edge of the touchpad to scroll
vertically. To scroll horizontally, move your finger along the
bottom.
✍
The scroll function is available only with applications that support a touchpad scroll feature.
Right button
Left button
Touchpad
Pointer
Summary of Contents for PCG-505E
Page 92: ...87 ...
Page 93: ...Sony Notebook Computer User Guide 88 ...
Page 94: ...89 ...
Page 95: ...Sony Notebook Computer User Guide 90 ...
Page 96: ...91 ...
Page 97: ...Sony Notebook Computer User Guide 92 ...
Page 98: ...93 ...
Page 99: ...Sony Notebook Computer User Guide 94 ...
Page 100: ...95 ...