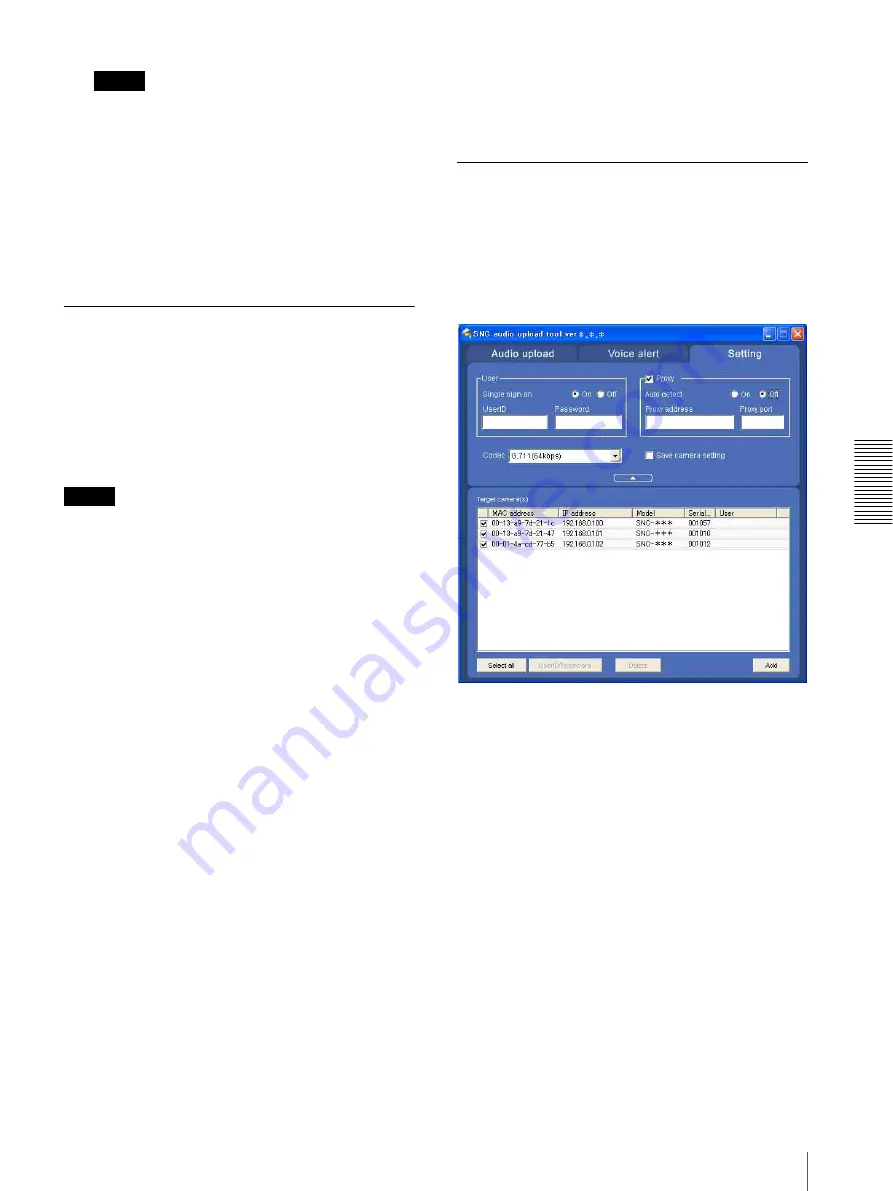
Ot
her
s
Using the SNC audio upload tool — Transmitting Audio to Camera
57
Note
If you click “Save this program to disk” on the “File
Download” dialog, you cannot install the tool
correctly. Delete the downloaded file, and click the
Setup
icon again.
4
Install the SNC audio upload tool following the
wizard displayed.
If the Software License Agreement is displayed,
read it carefully and accept the agreement to
continue with the installation.
Connecting the Camera to the
Computer
1
Connect a speaker to the
5
(line output) jack on the
camera.
2
Connect a microphone to the microphone input jack
on the computer.
Note
If the microphone input jack of the computer is not set
correctly, no sound is transmitted from the computer and
nothing is output from the speaker connected to the
camera.
Set the microphone input jack from the control panel of
Windows.
On Windows 2000
1
Select
Sounds and Multimedia
from Control Panel.
2
Click
Volume
in the
Sound Recording
section on
the Audio tab.
The Recording Control window opens
3
Check
Select
in the
Microphone
section.
On Windows XP
1
Select
Sounds and Audio Device
from Control
Panel.
2
Click
Volume
in the
Sound Recording
section on
the Audio tab.
The Recording Control window opens.
3
Check
Select
in the
Microphone
section.
On Windows Vista
There are no settings regarding the microphone jack.
If recording cannot be made, connect a microphone
device to the computer and check that the recording
device operates correctly, as follows.
1
Select
Sound
from Control Panel.
2
Open the Recording tab and check that Windows
has recognized the hardware correctly.
Using the SNC audio upload tool
When you start the SNC audio upload tool, the Setting
tab is displayed.
Setting tab
Use this menu to set the camera to transmit audio from
a computer or upload an audio file.
User
Set the
User ID
and
Password
for the administrator.
The factory setting of the User ID for the Administrator
is “admin,” and the Password is “admin.”
Single sign-on:
Select
On
to use the same user ID and
same password for all the cameras. Select
Off
to set
the user ID and password individually for each
camera.
For the setting with
Off
, see “User ID/Password” on
User ID:
This item can be set when
Single sign-on
is set
to
On
. The user ID specified here is applicable to all
cameras.
Password:
This item can be set when
Single sign-on
is
set to
On
. The administrator password specified here
is applicable to all cameras.
Proxy
Check this box when you use a proxy server for
communications. When it is not checked, direct
communications with the camera is performed.



























