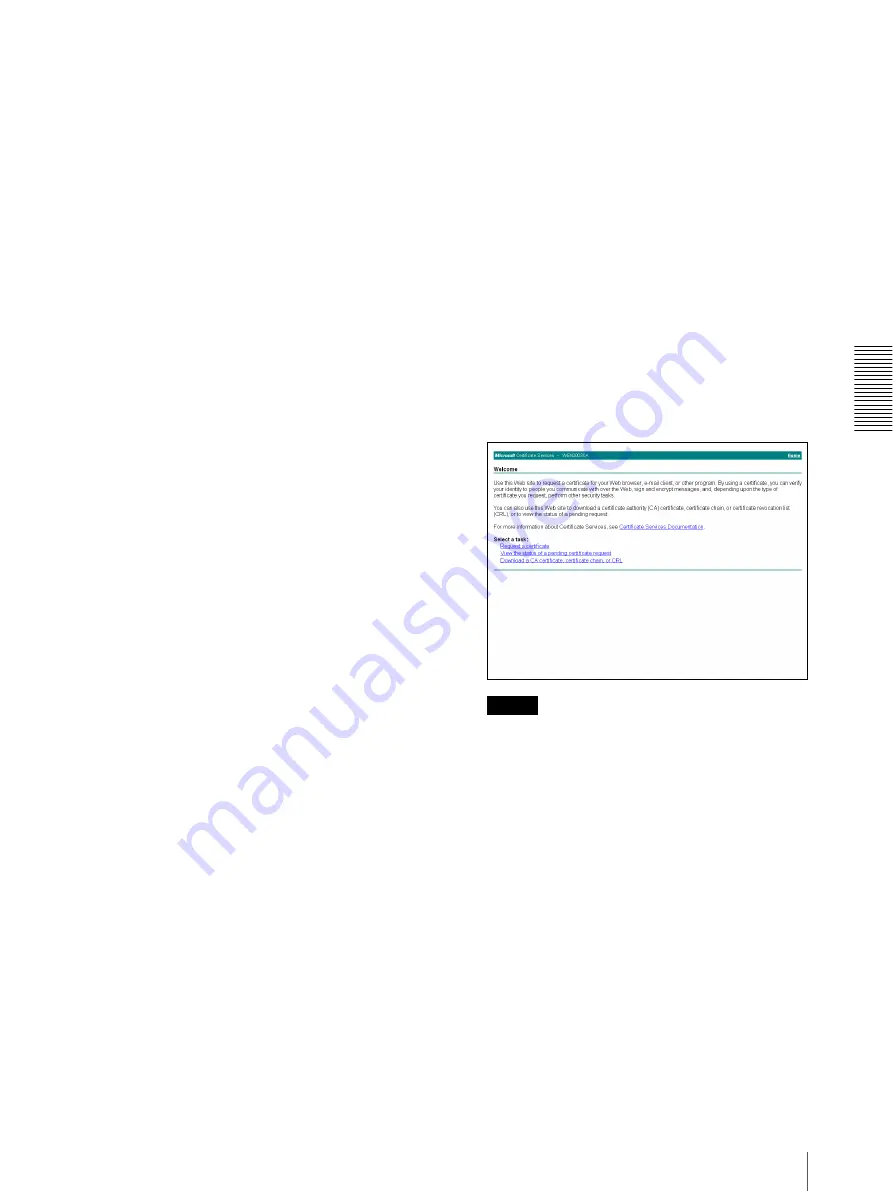
A
d
mini
s
tra
ting
t
he
Came
ra
Using the 802.1X Authentication Function — 802.1X Menu
45
– NAS Port-Type: Ethernet, Wireless-
IEEE802.11, Wireless-Other and Virtual
(VPN)
– Windows-Groups: Wired_802.1X_Group
Permissions:
Select
Grant remote access
permission
.
Edit Profile:
– Dial-in Constraints tab: Specify the session
time out period during which the client is
allowed to be connected, as required.
– Authentication tab: Delete checks from all the
boxes. Click
EAP Method
and add
Smart
Card or other certificates
.
Then, continue to configure the RADIUS client.
8
Select
RADIUS Clients
and right-click.
9
Select
New RADIUS Client
from the context
menu.
10
Set the following items:
Friendly name:
Type “authenticator” as an
example.
Client address (IP or DNS):
IP address of the
authenticator
Client-Vender:
RADIUS Standard
Shared secret:
Specify the shared secret to be set
in the authenticator.
Adding a user
1
Open
Active Directory Users and Computers
from
Administrative Tools
of Windows menu.
2
Select
Users
of the domain with which you want to
add a user and right-click.
3
Select
New
from the context menu, then select
User
.
4
Set the following items to configure a new user:
For example, the log-on user name “1XClient” is
assumed for explanation purposes.
First name:
1XClient
User logon name:
1XClient@<domain name>
Password:
Specify a password. Then select
Password never expires
in account options.
5
Select the user to be added and right-click.
6
Select
Properties
from the context menu.
7
Set the following items:
Dial-in tab:
Select
Allow access
in
Remote
Access Permission (Dial-in or VPN)
Member Of tab:
Add “Wired_802.1X_Group.”
The preparations for configuring a 802.1X network are
now completed.
Proceed to issue the certificate to be imported to the
camera.
Issuing the CA certificate
Prepare a Windows client PC (called “client PC”
hereafter) to temporarily store the certificate, and
configure so that the client PC and Windows Server
2003 computer can be connected through the network.
1
Start Internet Explorer on the client PC.
2
Type the CA’s URL in the address bar, and click
Go
To
.
The CA’s URL is normally as follows:
http: //<address of the CA>/CertSrv/
The “Microsoft Certificate Services” page opens.
Note
If the Microsoft Certificate Service page does not
appear using the URL above, check the following:
– Is the service of Web site enabled on Internet
Information Service (IIS)?
– Is Certificate Services enabled?
– Does the firewall or antivirus software setting on
the client PC block connection?
– Are the network configuration and Internet
Explorer setting on the client PC correct?
3
When Internet Explorer prompts entering the log-in
user and password, type the user name as follows.
Example: when the user name is “1XClient” and
the domain name “localnetwork.net”
4
Click
Download a CA certificate, certificate
chain, or CRL
.






























