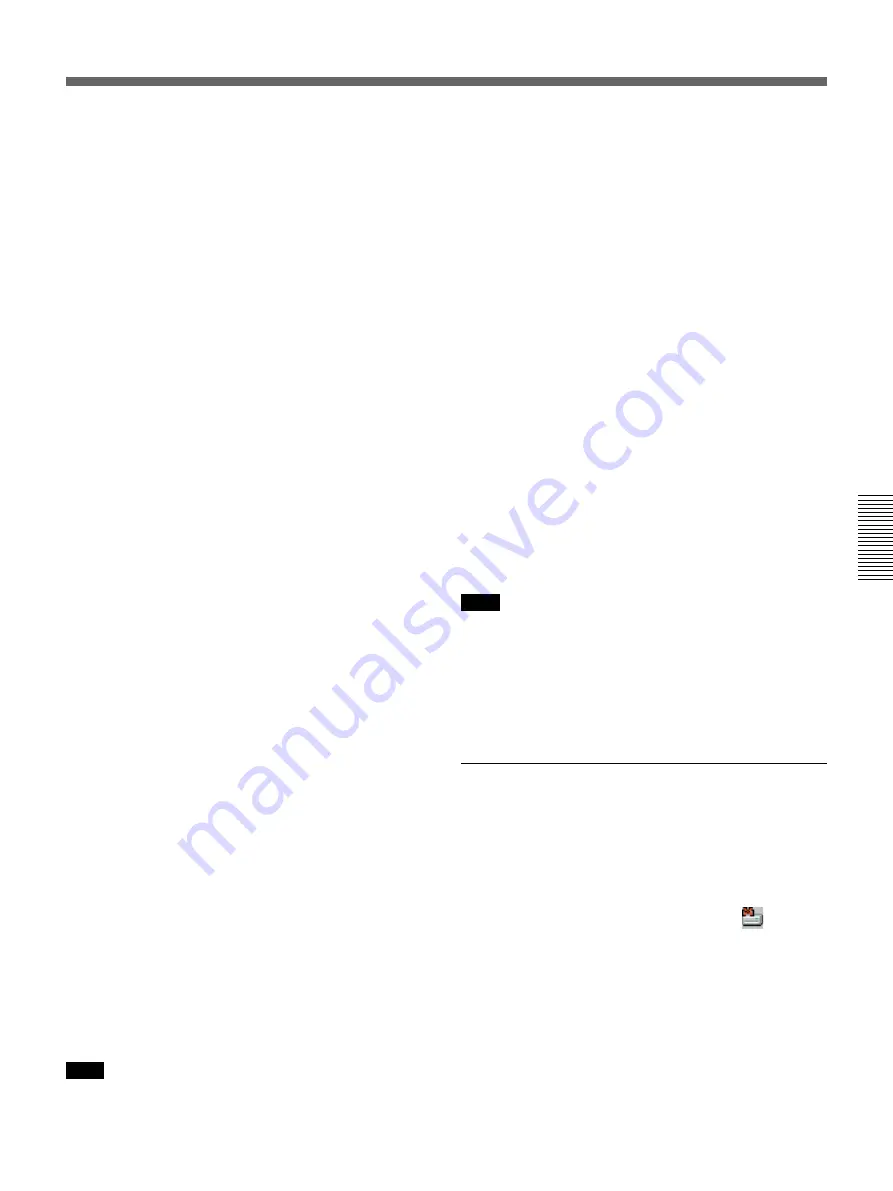
Chapter 4
Maintenance
Chapter 4
Maintenance
4-19
• All: Display a warning message when log sense
error data on any level is acquired.
• Warning or higher: Display a warning message
when log sense error data on the warning level is
acquired, and when the acquired data indicates
that a disk format or exchange is needed.
• Format or higher: Display a warning message
only when the acquired log sense error data
indicates that a disk format or exchange is
needed.
3
Click the Apply button.
A dialog appears asking you if it is OK to
overwrite the parameter file.
4
Click the OK button.
The parameter file is overwritten. When
overwriting finishes, a dialog appears to inform
you that the new settings will become valid after
the workstation is rebooted.
5
Click the OK button.
To acquire the latest SCSI log sense data
Normally, the Surveillance Service Application
acquires log sense data at periodic intervals. You can
force the application to acquire data immediately with
the following procedure.
1
Click the Log Sense Command button.
A confirmation dialog appears.
2
Click the OK button.
Data acquisition starts.
A dialog appears to inform you when data
acquisition finishes.
3
Click the OK button.
To delete the SCSI log sense data files
The SCSI log sense data files are deleted automatically
if they have not been updated for a long time. To
delete them forcibly, proceed as follows.
Note
Data stored up to that time can no longer be viewed if
the SCSI log sense data file is deleted.
1
Click the Delete Log Sense Files.
A confirmation dialog appears.
2
Click the OK button.
The files are deleted.
A dialog appears to inform you when deletion
finishes.
3
Click the OK button.
To save the system log
You can save a temporal log of Surveillance Service
Application operations in a text file.
Proceed as follows.
1
Click the Save the System Log File button.
A save dialog appears.
2
Specify the file name and save destination in the
save dialog and click the Save button.
Note
The information is not saved if a file of the same name
already exists in the save destination.
When the save finishes, a dialog appears asking if you
want to open the file. Click Yes to view the file
contents immediately.
Removing Disks From the Managed Disks
1
In the List View pane of the main window, select
one or more disks to remove from the managed
disks.
2
Select Parameters of Surveillance Tool > Managed
Disks from the File menu, or click the
button
on the toolbar.
A confirmation dialog appears.
3
Click the OK button.
Removal processing starts.
When the processing finishes, a dialog appears to
inform you that the new settings will become valid
after the workstation is rebooted.






























