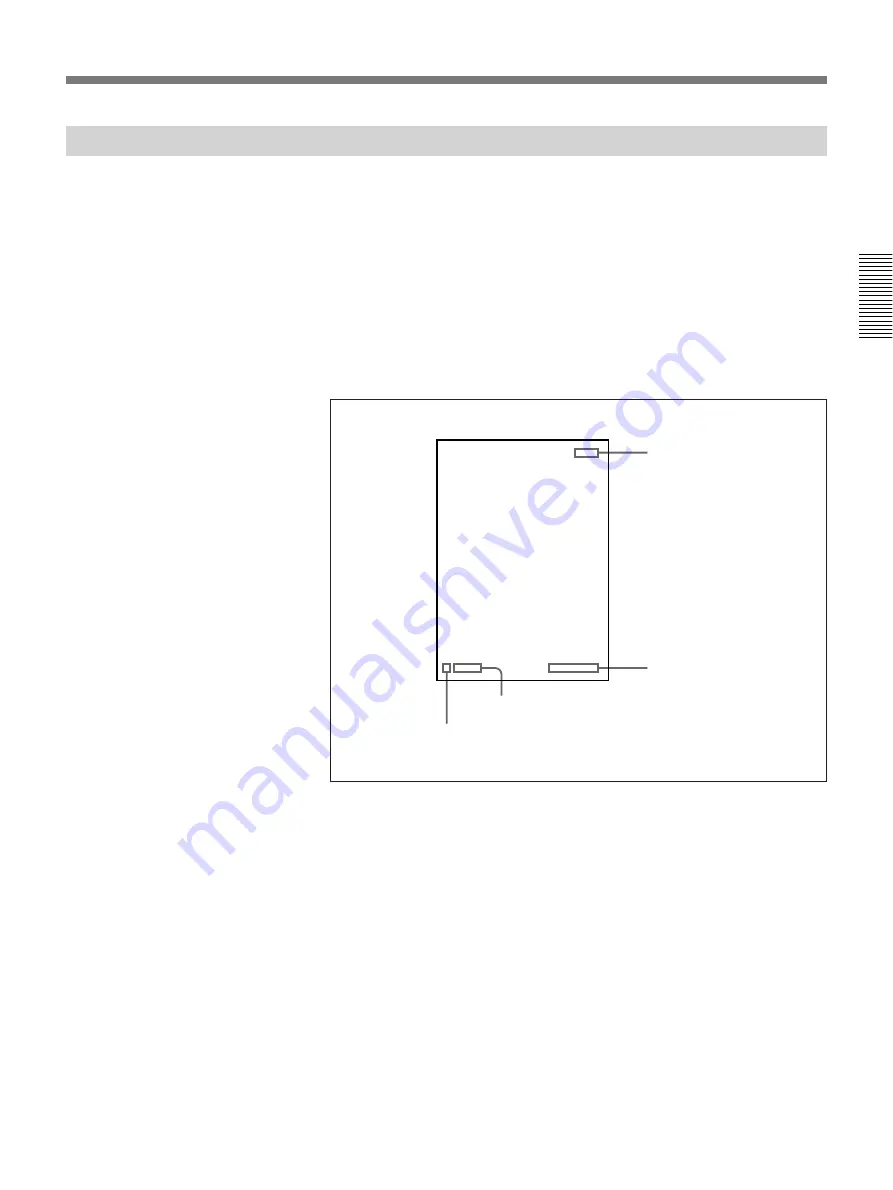
Chapter 2
Operation
Chapter 2
Operation
23
Status Indications
Pressing the CHARACTER ON/OFF button on the remote controller
toggles the status display on the monitor screen between the on and off
settings.
• When the status display is in the “on” mode, it indicates the live or
memory monitor mode, the iris setting, and the memory status (selection
and availability of each memory).
• Even when the status display is in the “off” mode, the status display
appears, but disappears again after a few seconds.
The following illustration shows the positions of the various status
indication items.
Operating mode
Iris setting (f-stop)
Memory status
FLASH ON/OFF






























