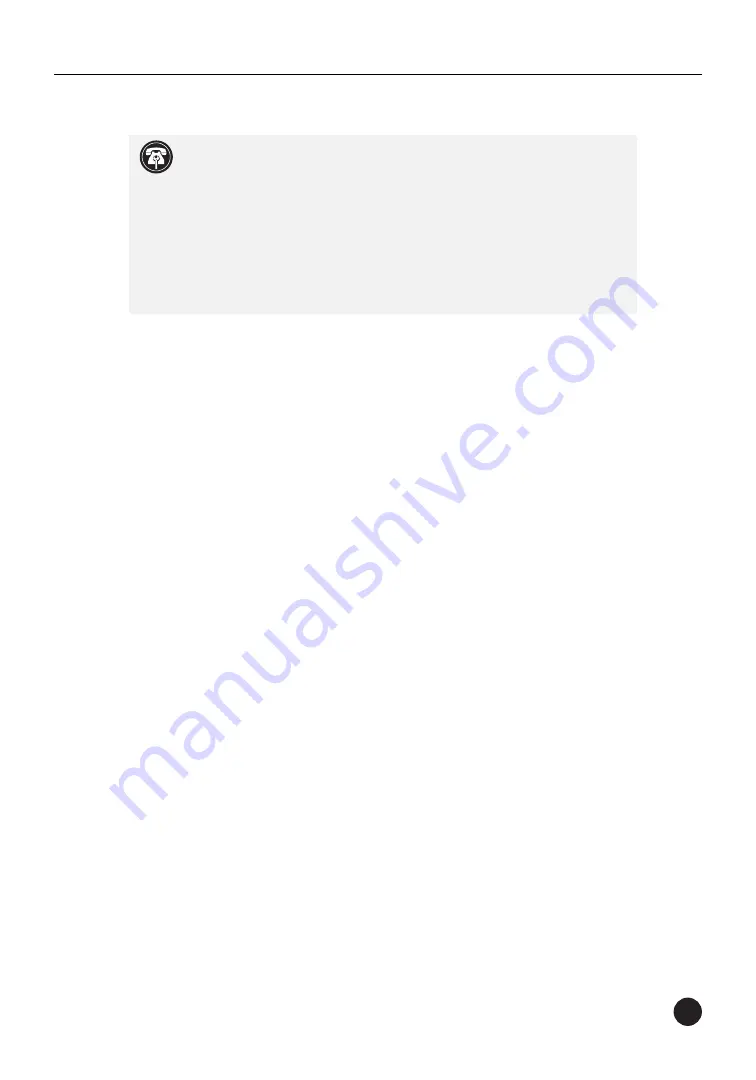
19
Power Macintosh 7100 Installation
Install Software
1.
If you are upgrading to Mac OS 9 as part of this installation,
do so now. Sonnet recommends a clean/universal install of the
Mac OS. Start up your computer from the Mac OS CD and double
click the Mac OS Install application. In the Select Destination
window, click the Options button and click the Perform Clean
Installation check box that appears in the subsequent screen.
Click the Select button. Proceed through the next several screens
until you reach the Install Software window. Click the Customize
button. In the Custom Installation and Removal window click
the pop-up menu to the right of Mac OS 9. Change the
“Recommended Installation” to “Customized installation.” The
Select Mac OS 9 Features to Install window will appear shortly.
Change “Recommended Installation” to “Universal Installation”
from the pop-up menu. Click OK, Start, then Continue to
complete the installation. After the software is installed, quit the
Mac OS Install application and restart your computer from the hard
drive where Mac OS 9 is installed.
2.
Insert the Crescendo/Encore Install diskette into the floppy disk
drive. Double click the Crescendo/Encore Install icon. By default,
with “Easy Install” selected from the pop-up menu, the required
software will be installed into the active System Folder on the boot
drive. If this is ok, click the Install button; otherwise, select
“Custom Install” from the pop-up menu for more options or select
another drive to install the software. The installer will install the
appropriate software into the System Folder of your computer. If
the installation was successful, a dialog box will appear. Click Quit
to leave the installer and shut down your computer.
Shut Down and Open Computer
1.
Shut down your Power Macintosh. If the computer has been on
for any length of time, wait a few minutes for it to cool before
beginning the installation.
2.
Disconnect the power and peripheral cables from the back of the
computer and move it to an area where you can freely work.
Support Note:
IMPORTANT!
– If you are installing a Crescendo card
into a Power Macintosh 7100 with an AV or HPV card, you will require
the AV/HPV Card Video Adapter Kit to preserve your video output.
We recommend that you make a backup of important information on your
hard drive prior to installing new hardware or software. When handling
computer products, you must take care to prevent components from being
damaged by static electricity. Avoid carpeted areas, handle processor upgrade
cards only by their edges, and avoid touching connector traces and
component pins.
















































