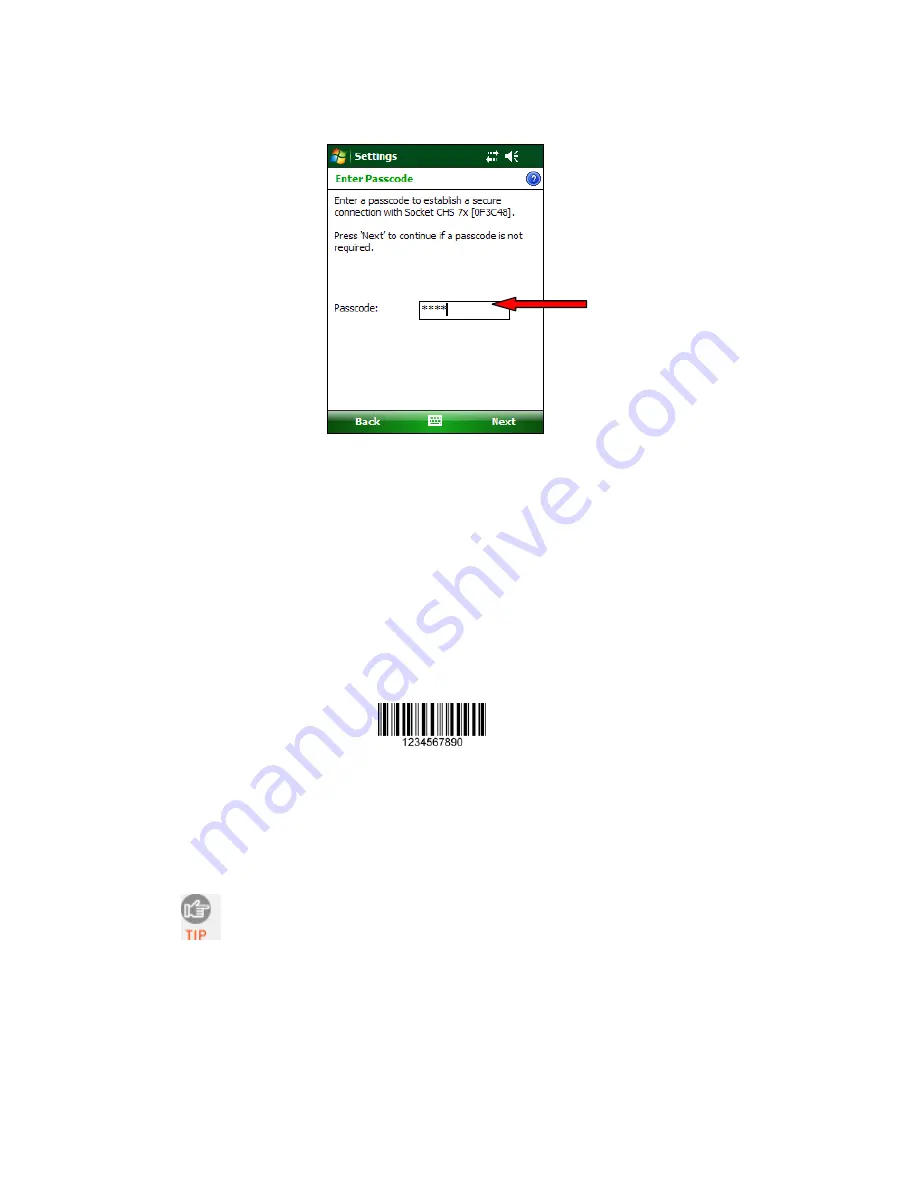
6.
If a passkey is requested, enter
0000
(four zeroes). Tap
Next
.
7.
If you are prompted to Select services to use from the device, select the
Input
Device
check box and tap
Finish.
After the connection starts, the scanner will
beep once, and the Blue LED will blink once every 3 seconds.
STEP
3:
O
PEN
Y
OUR
A
PPLICATION
1.
Start the application that you want to feed the barcode data into.
2.
Place the cursor where you want data from the next scan to go.
STEP
4:
S
CAN
D
ATA INTO
Y
OUR
A
PPLICATION
1.
Press the trigger button and scan the barcode. For example, try scanning
the barcode below:
Note: Press and hold the trigger button until either data is read and sent
to the computer (it may take a few seconds depending on distance,
lighting, barcode print quality, and other factors), or the scanning beam
turns off because no data was read. After data is read, the scanner will
beep once, the LED will flash green, and the beam will turn off. If no data
was read, you must try again.
Keep your hand steady when aiming to scan a barcode.
2.
After a successful scan, data should appear in your document. The default
“CR” (carriage return) suffix will advance the cursor to the next line or
field, ready for the next scan.
20
Summary of Contents for 7X
Page 50: ...6 2010 Printed in U S A...






























