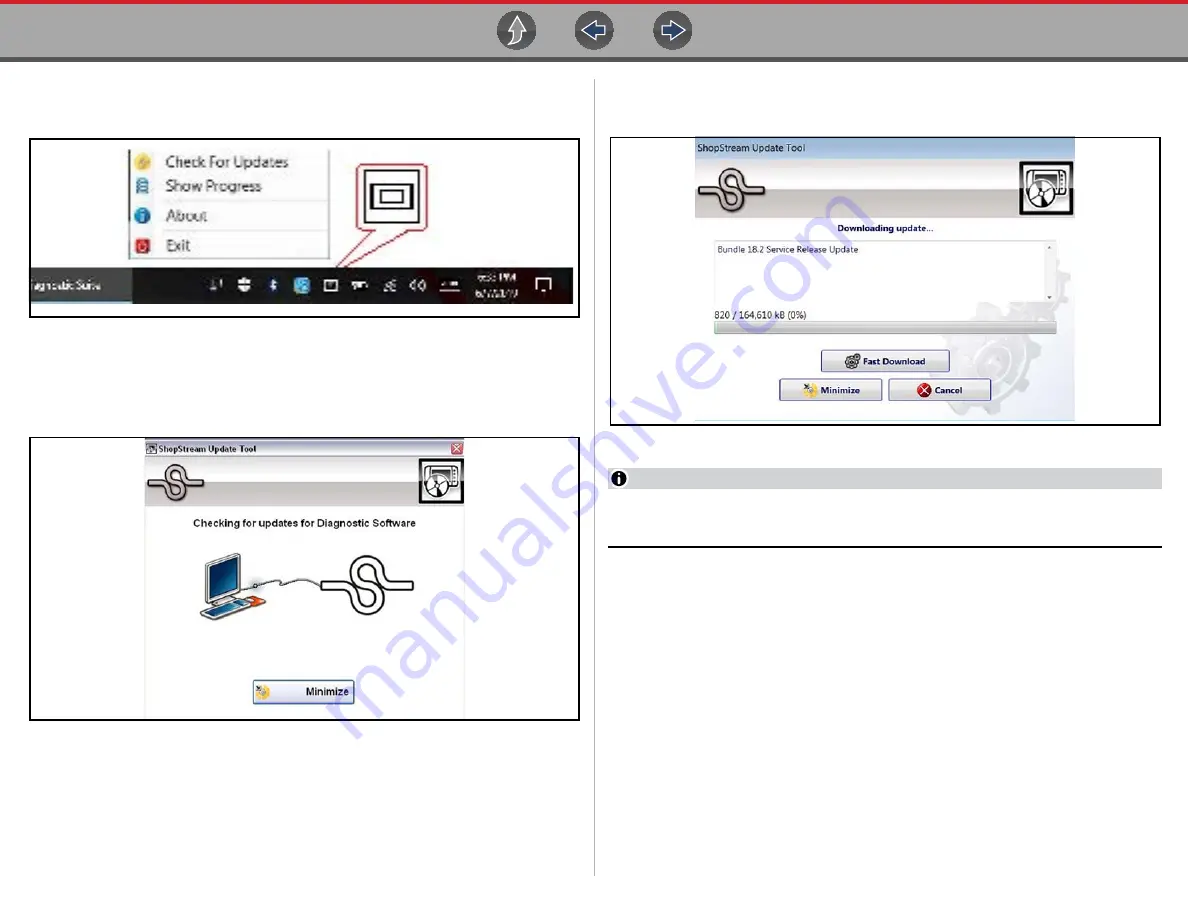
ShopStream Update Tool (SST)
Manual Software Download
199
z
To manually download software:
1.
Select the SST icon in the system tray to open the menu (
).
Figure 16-5
ShopStream Update Tool icon and menu
2.
Select
Check for Updates
from the menu.
A series of message boxes will display as the SST searches for updates
(
).
Figure 16-6
Typical - Checking for Updates message
Once the search is complete, one of two results are expected:
–
If no updates are found, the message box closes and a “No updates
available” message displays.
–
If updates are found, they will automatically begin to download (
).
To view the update status window (
), select
Show Progress
from the
SST icon menu (
Figure 16-7
Typical - Update status window
NOTE
The percentage status bar may not always be displayed while downloading
(
).
3.
During an active download, three options are available from the update status
window (
):
–
Fast Download
—selecting Fast Download provides the option to either
initiate a faster download, or continue downloading the background. If Fast
Download is selected, it may adversely affect diagnostic tool performance,
only choose if you are not actively using the Diagnostic Suite.
–
Minimize
—closes the message box. The download continues as a
background task and the diagnostic tool can be used normally.
–
Cancel
—stops and cancels the download and closes the message box. If
you select Cancel, and choose to re-start the download again, the download
will start from the beginning.
4.
Once the download completes, it must be installed. See the applicable






























