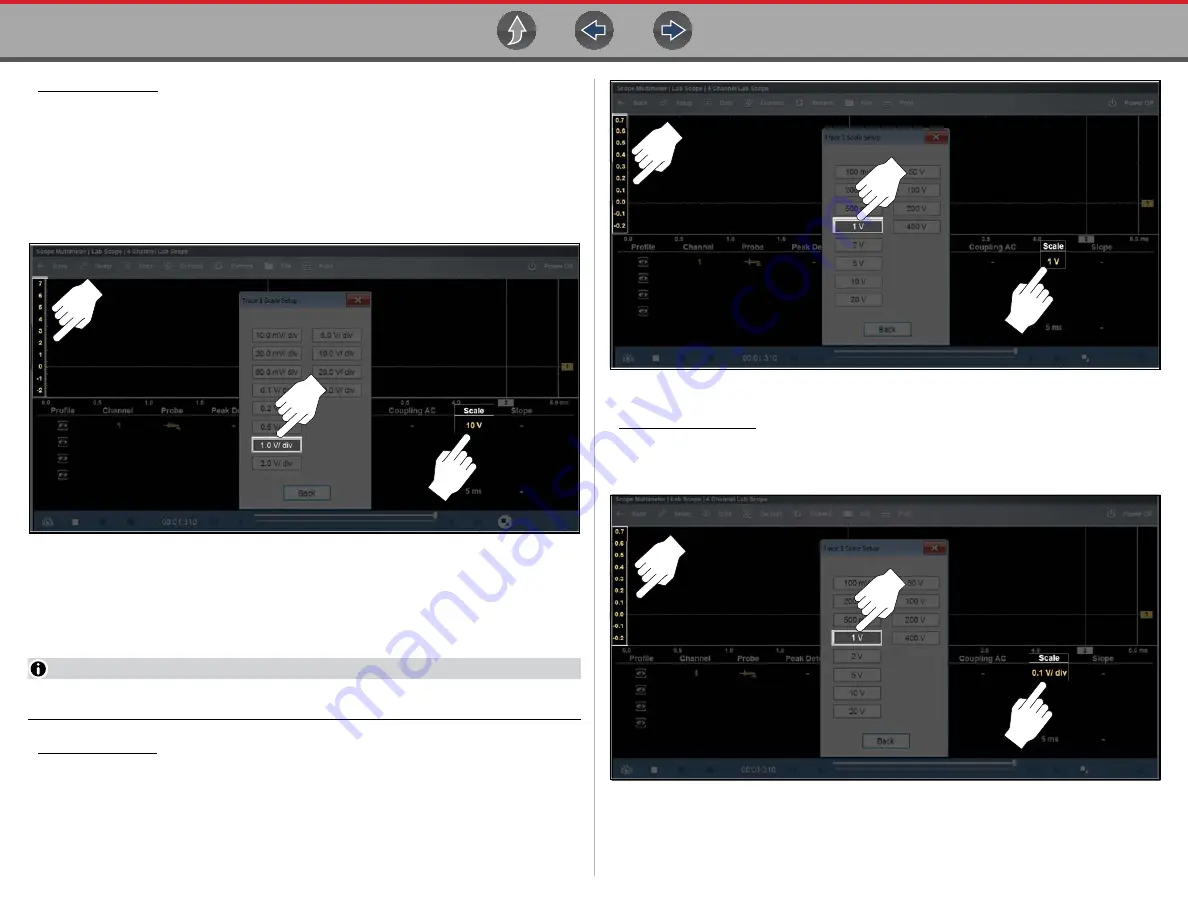
Scope and Multimeter Operations
Setup Menu (Preferences)
112
Trace Per Division
- changes the dropdown vertical scale menu selections to
##
/div
mode, which in turn changes the vertical scale to represent
##
by division.
##
- represents (variable) what is being measured (voltage, amperage, pressure
etc.)
Example (
):
Selecting 1.0V/div, displays a vertical scale divided by
10. The vertical scale is “always” divided by 10, therefore each division is
incremented by 1.0V, thus a 10V scale.
Figure 9-21
Display Settings
The Display setting allows you to change the displayed value in the Vertical Scale
icon to your preference.
NOTE
This setting ONLY changes the value displayed in the Vertical Scale icon.
Display Full Scale
- displays the value of the entire (full) scale
Example (
If the vertical scale is set to 1V, the value displayed is
1V.
Figure 9-22
Display Per Division
- displays the graduation value of the major scale divisions
Example (
):
If the vertical scale is set to 1V, the value displayed is
0.1V.
Figure 9-23






























