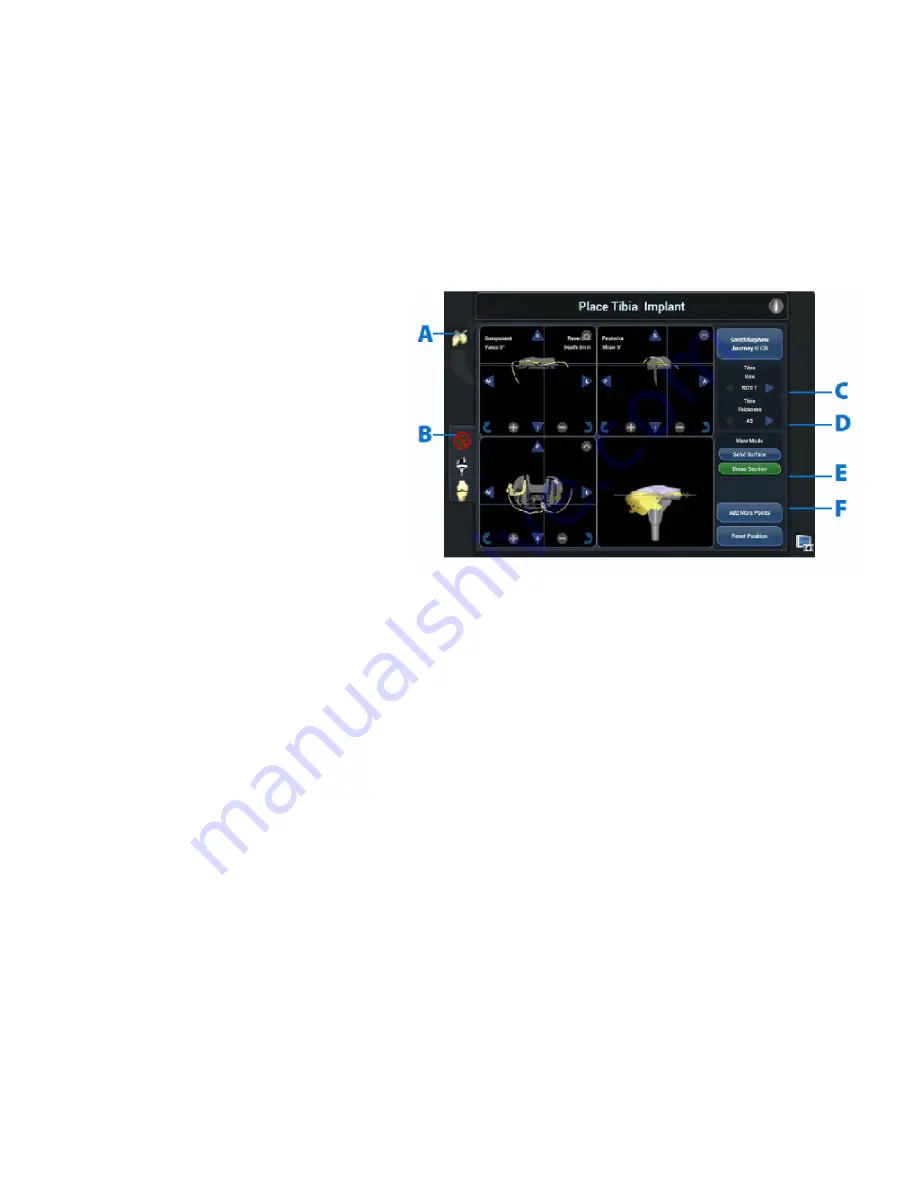
31
Button Mapping
Tibia
While the NAVIO™ System for Total Knee
Arthroplasty User’s Manual details each button on
this screen, the following five buttons (Figure 47)
are particularly critical to understand.
A
- The Checkpoint Verification button is used to
manually force a check of the safety checkpoints
in the femur and tibia. The user should utilize this
button if they think either of the tracker arrays
shifted during registration or planning.
B
- Press the Green Dots button to show and hide
the cloud of discreet green points. It is generally
helpful to hide the green points in order to view the
meshed virtual
surface unobstructed.
C
- The tibia implant size changing arrows will size
up (right) or size down (left) and display between
the arrows the selected size. This size will map
to the manufacturer’s provided labeling on the
component boxes.
D
- The tibia thickness changing arrows will
increase the tibia component thickness (right) or
decrease the thickness (left) displaying between
the arrows the selected size.
E
- Solid Surface & Cross Section buttons allow the
user to toggle between a 2D and 3D view of the
virtual implant with respect to the digitized surface.
F
- Add Tibia Points is a useful tool to bring the
user directly backwards through the workflow
to the tibia free-point collection stage, where
additional points may
be mapped.
Figure 47.
6
Implant Planning






























