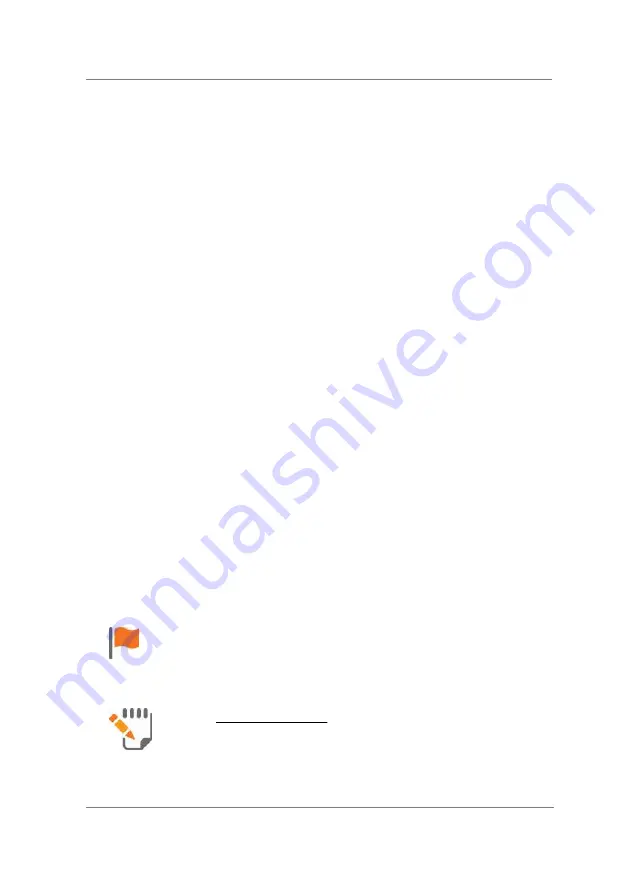
© 2015 SensoMotoric Instruments (SMI)
iView RED Softw are Overview
Page 45
Select Profile Options:
Select Profile:
A profile includes all the defined
settings made in all the tabs. If two
or more profiles have been created,
you can select a specific profile
from the dropdown list.
Save:
After making changes to any of the
settings, you can save these
settings to the currently selected
profile.
Save as:
After making changes to any of the
settings, you can save these
settings to a new profile.
Add:
You can create a new profile, which
will save any settings made to this
new profile.
Remove:
If you do not need a profile, you can
remove it. All settings saved to this
profile will be lost.
Profiles which are marked with a * behind the name
contain unsaved profile changes.
See Managing Profiles.
Summary of Contents for RED250mobile
Page 1: ...RED250mobile System User Guide Version 4 2 1 June 2015 ...
Page 2: ... 2015 SensoMotoric Instruments SMI RED250mobile System User Guide Page ii ...
Page 7: ...1 Chapter Welcome ...
Page 23: ...2 Chapter System Overview ...
Page 34: ... 2015 SensoMotoric Instruments SMI RED250mobile System User Guide Page 28 ...
Page 35: ...3 Chapter iViewRED Software Overview ...
Page 55: ...4 Chapter Getting Started ...
Page 60: ... 2015 SensoMotoric Instruments SMI RED250mobile System User Guide Page 54 ...
Page 61: ...5 Chapter Installing iViewRED Software ...
Page 65: ...6 Chapter Running iViewRED ...
Page 69: ...7 Chapter Mounting the Eye Tracker ...
Page 76: ... 2015 SensoMotoric Instruments SMI RED250mobile System User Guide Page 70 ...
Page 77: ...8 Chapter Managing Profiles ...
Page 83: ...9 Chapter Setting Geometry Measurements ...
Page 93: ... 2015 SensoMotoric Instruments SMI Setting Geometry Measurements Page 87 Depth mm field ...
Page 95: ... 2015 SensoMotoric Instruments SMI Setting Geometry Measurements Page 89 Height mm field ...
Page 99: ...10 Chapter Positioning the Participant ...
Page 106: ... 2015 SensoMotoric Instruments SMI RED250mobile System User Guide Page 100 ...
Page 107: ...11 Chapter Performing a Calibration ...
Page 129: ...12 Chapter Setting the Calibration Area ...
Page 133: ... 2015 SensoMotoric Instruments SMI Setting the Calibration Area Page 127 ...
Page 134: ... 2015 SensoMotoric Instruments SMI RED250mobile System User Guide Page 128 ...
Page 135: ...13 Chapter Using Live Gaze View ...
Page 138: ... 2015 SensoMotoric Instruments SMI RED250mobile System User Guide Page 132 ...
Page 139: ...14 Chapter Setting the Tracking Mode ...
Page 141: ...15 Chapter Additional Information ...
Page 159: ...16 Chapter License Agreement and Warranty ...
Page 168: ... 2015 SensoMotoric Instruments SMI RED250mobile System User Guide Page 162 ...
Page 169: ...17 Chapter About SMI ...
Page 176: ......






























