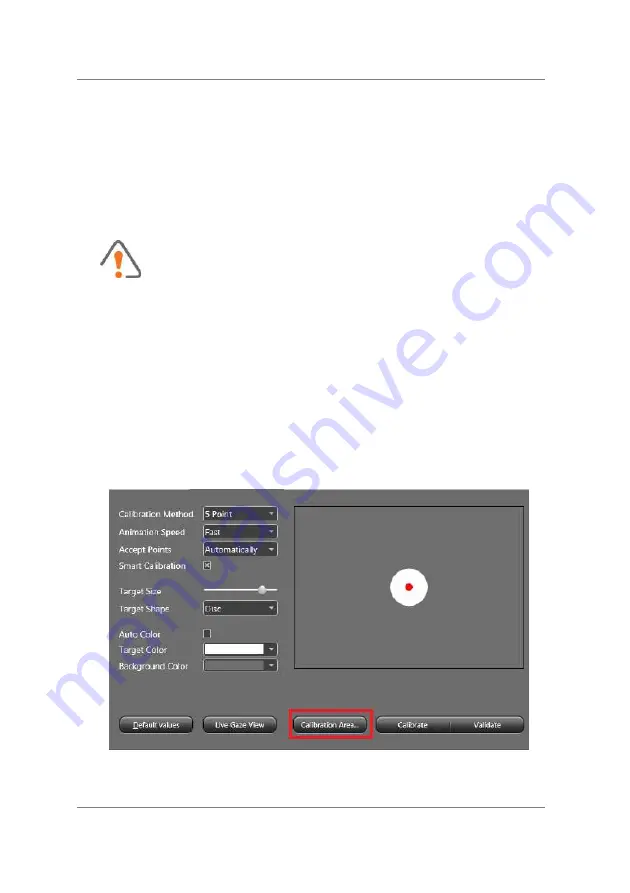
© 2015 SensoMotoric Instruments (SMI)
RED250mobile System User Guide
Page 124
12. Setting the Calibration Area
The default positions of the calibration points are optimized to gain best
performance over the full screen area. If you use only a part of the
screen, you may want to consider moving the calibration points to this
certain area.
Changing the position of calibration points has a
severe impact on accuracy.
The
Calibration Area
can be reset for all calibration methods, except 0
Point and 1 Point calibration.
To set the calibration area:
1. From the
Calibration
tab, select the number of calibration points from
Calibration Method
.
2. Click
Calibration Area
.
Click Calibration Area
Summary of Contents for RED250mobile
Page 1: ...RED250mobile System User Guide Version 4 2 1 June 2015 ...
Page 2: ... 2015 SensoMotoric Instruments SMI RED250mobile System User Guide Page ii ...
Page 7: ...1 Chapter Welcome ...
Page 23: ...2 Chapter System Overview ...
Page 34: ... 2015 SensoMotoric Instruments SMI RED250mobile System User Guide Page 28 ...
Page 35: ...3 Chapter iViewRED Software Overview ...
Page 55: ...4 Chapter Getting Started ...
Page 60: ... 2015 SensoMotoric Instruments SMI RED250mobile System User Guide Page 54 ...
Page 61: ...5 Chapter Installing iViewRED Software ...
Page 65: ...6 Chapter Running iViewRED ...
Page 69: ...7 Chapter Mounting the Eye Tracker ...
Page 76: ... 2015 SensoMotoric Instruments SMI RED250mobile System User Guide Page 70 ...
Page 77: ...8 Chapter Managing Profiles ...
Page 83: ...9 Chapter Setting Geometry Measurements ...
Page 93: ... 2015 SensoMotoric Instruments SMI Setting Geometry Measurements Page 87 Depth mm field ...
Page 95: ... 2015 SensoMotoric Instruments SMI Setting Geometry Measurements Page 89 Height mm field ...
Page 99: ...10 Chapter Positioning the Participant ...
Page 106: ... 2015 SensoMotoric Instruments SMI RED250mobile System User Guide Page 100 ...
Page 107: ...11 Chapter Performing a Calibration ...
Page 129: ...12 Chapter Setting the Calibration Area ...
Page 133: ... 2015 SensoMotoric Instruments SMI Setting the Calibration Area Page 127 ...
Page 134: ... 2015 SensoMotoric Instruments SMI RED250mobile System User Guide Page 128 ...
Page 135: ...13 Chapter Using Live Gaze View ...
Page 138: ... 2015 SensoMotoric Instruments SMI RED250mobile System User Guide Page 132 ...
Page 139: ...14 Chapter Setting the Tracking Mode ...
Page 141: ...15 Chapter Additional Information ...
Page 159: ...16 Chapter License Agreement and Warranty ...
Page 168: ... 2015 SensoMotoric Instruments SMI RED250mobile System User Guide Page 162 ...
Page 169: ...17 Chapter About SMI ...
Page 176: ......






























