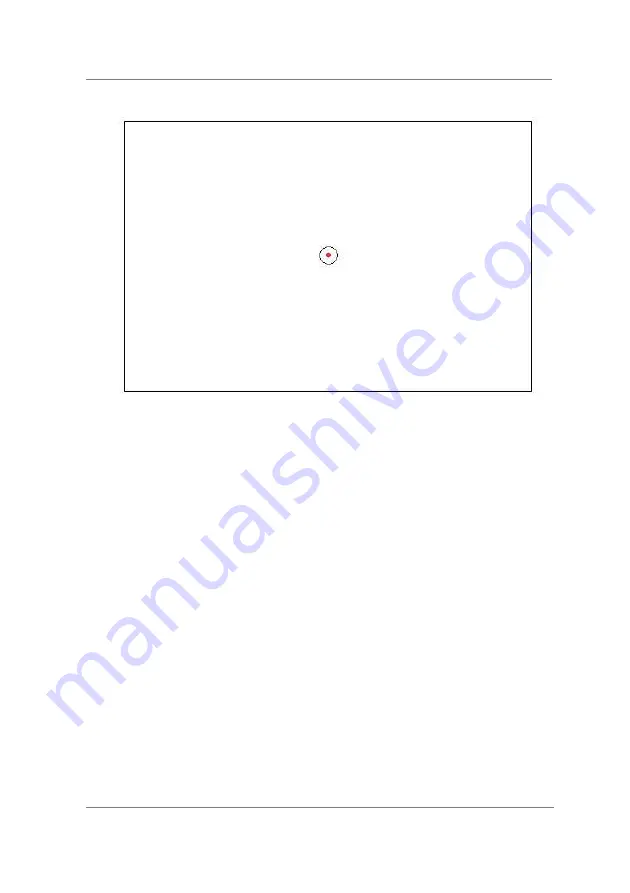
© 2015 SensoMotoric Instruments (SMI)
Performing a Calibration
Page 103
Initial focus point
6. After a few moments, and depending on the settings for
Animation
Speed
and
Calibration Method
, one or more focus points will be
displayed in succession on the screen. Depending on the settings
for
Accept Points
, you may need to press the
Space Bar
to continue.
The participant must focus on each point as it is displayed. The
following shows five target points distributed across the screen.
Summary of Contents for RED250mobile
Page 1: ...RED250mobile System User Guide Version 4 2 1 June 2015 ...
Page 2: ... 2015 SensoMotoric Instruments SMI RED250mobile System User Guide Page ii ...
Page 7: ...1 Chapter Welcome ...
Page 23: ...2 Chapter System Overview ...
Page 34: ... 2015 SensoMotoric Instruments SMI RED250mobile System User Guide Page 28 ...
Page 35: ...3 Chapter iViewRED Software Overview ...
Page 55: ...4 Chapter Getting Started ...
Page 60: ... 2015 SensoMotoric Instruments SMI RED250mobile System User Guide Page 54 ...
Page 61: ...5 Chapter Installing iViewRED Software ...
Page 65: ...6 Chapter Running iViewRED ...
Page 69: ...7 Chapter Mounting the Eye Tracker ...
Page 76: ... 2015 SensoMotoric Instruments SMI RED250mobile System User Guide Page 70 ...
Page 77: ...8 Chapter Managing Profiles ...
Page 83: ...9 Chapter Setting Geometry Measurements ...
Page 93: ... 2015 SensoMotoric Instruments SMI Setting Geometry Measurements Page 87 Depth mm field ...
Page 95: ... 2015 SensoMotoric Instruments SMI Setting Geometry Measurements Page 89 Height mm field ...
Page 99: ...10 Chapter Positioning the Participant ...
Page 106: ... 2015 SensoMotoric Instruments SMI RED250mobile System User Guide Page 100 ...
Page 107: ...11 Chapter Performing a Calibration ...
Page 129: ...12 Chapter Setting the Calibration Area ...
Page 133: ... 2015 SensoMotoric Instruments SMI Setting the Calibration Area Page 127 ...
Page 134: ... 2015 SensoMotoric Instruments SMI RED250mobile System User Guide Page 128 ...
Page 135: ...13 Chapter Using Live Gaze View ...
Page 138: ... 2015 SensoMotoric Instruments SMI RED250mobile System User Guide Page 132 ...
Page 139: ...14 Chapter Setting the Tracking Mode ...
Page 141: ...15 Chapter Additional Information ...
Page 159: ...16 Chapter License Agreement and Warranty ...
Page 168: ... 2015 SensoMotoric Instruments SMI RED250mobile System User Guide Page 162 ...
Page 169: ...17 Chapter About SMI ...
Page 176: ......
















































