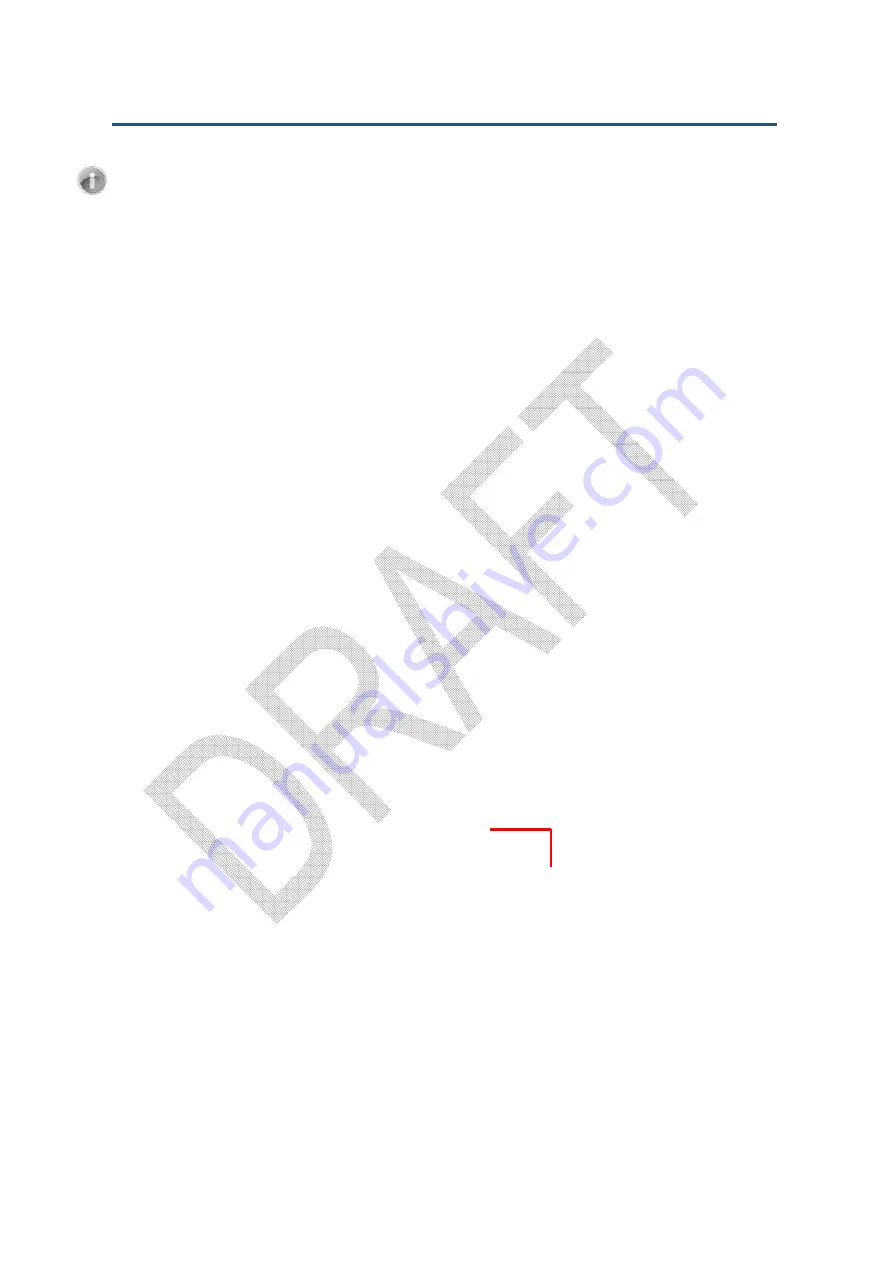
錯誤
錯誤
錯誤
錯誤
!
使用
使用
使用
使用
[
常用
常用
常用
常用
]
索引標籤將
索引標籤將
索引標籤將
索引標籤將
Heading 1
套用到您想要在此處顯示的文字
套用到您想要在此處顯示的文字
套用到您想要在此處顯示的文字
套用到您想要在此處顯示的文字。
。
。
。
38
SMCD3GNV Wireless Cable Modem Gateway User Manual
Note: Your cable modem operator may custo mize the login password, so please check with
your operator for the correct password to use.
4. Click the LOGIN button to access the Gateway’s Web interface. The At a Glance menu
appears, showing connection status information about the Gateway. You can also display
this menu any time by clicking At a Glance in the menu bar.
Understanding the Web Management Interface Menus
The left side of the management interface contains a menu bar for selecting menus to
configure the Gateway. When you click a menu, information and any configuration settings
associated with the menu appear in the main area (see Figure 19). If the displayed
information exceeds the main area, scroll bars appear to the right of the main area so you
can scroll up and down through the information.
The top of the main area shows the path (or “breadcrumb”) associated with the information
displayed in the main area. For example, if you click the Status submenu in the Connection
menu, Connection > Status appears at the top of the main area.
The top-right area shows the username used to log in to the Web interface, along with links
for changing the login password and logging out of your current session.
Below the login user name and links are status icons that show the:
Percentage of battery power remaining
Gateway’s Internet access
Status of the Gateway’s wireless connection
Firewall security level
A control panel at the bottom of the menu provides links for accessing comcast.net, help,
security, smartzone, and custo mer central.
Username
Summary of Contents for SMCD3GNV3
Page 212: ......






























