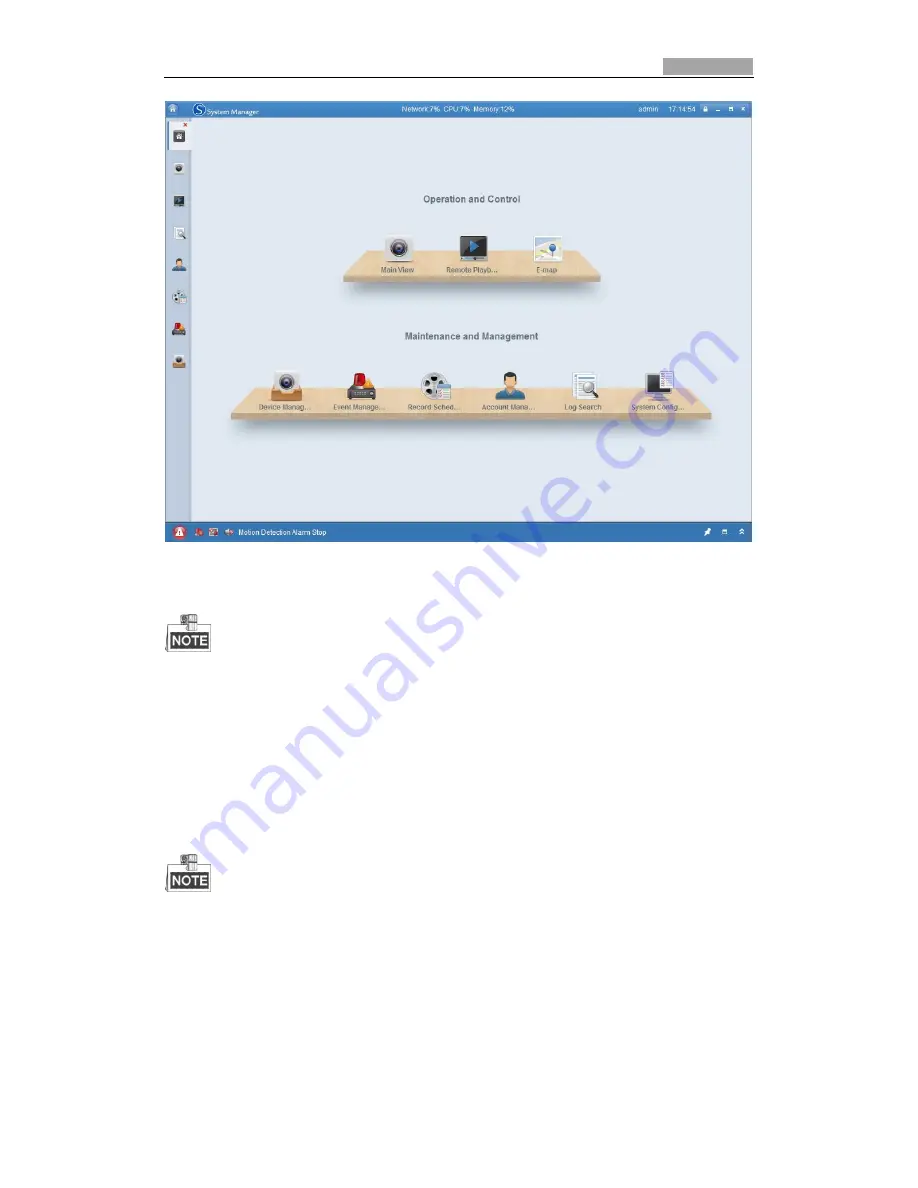
SmartWatch® IP Network Camera User Manual
16
16
Figure 3-8
System Manager Configuration Panel
For detailed information about System Manager client software, please refer to the user
manual of the System Manager software.
3.2.2
Accessing by SmartWatch® Viewer Software
To view the camera with a mobile phone, install the SmartWatch® Viewer software
on your mobile phone.
For detailed information about SmartWatch® Viewer software, please refer to the user
manual of the SmartWatch® Viewer software.






























