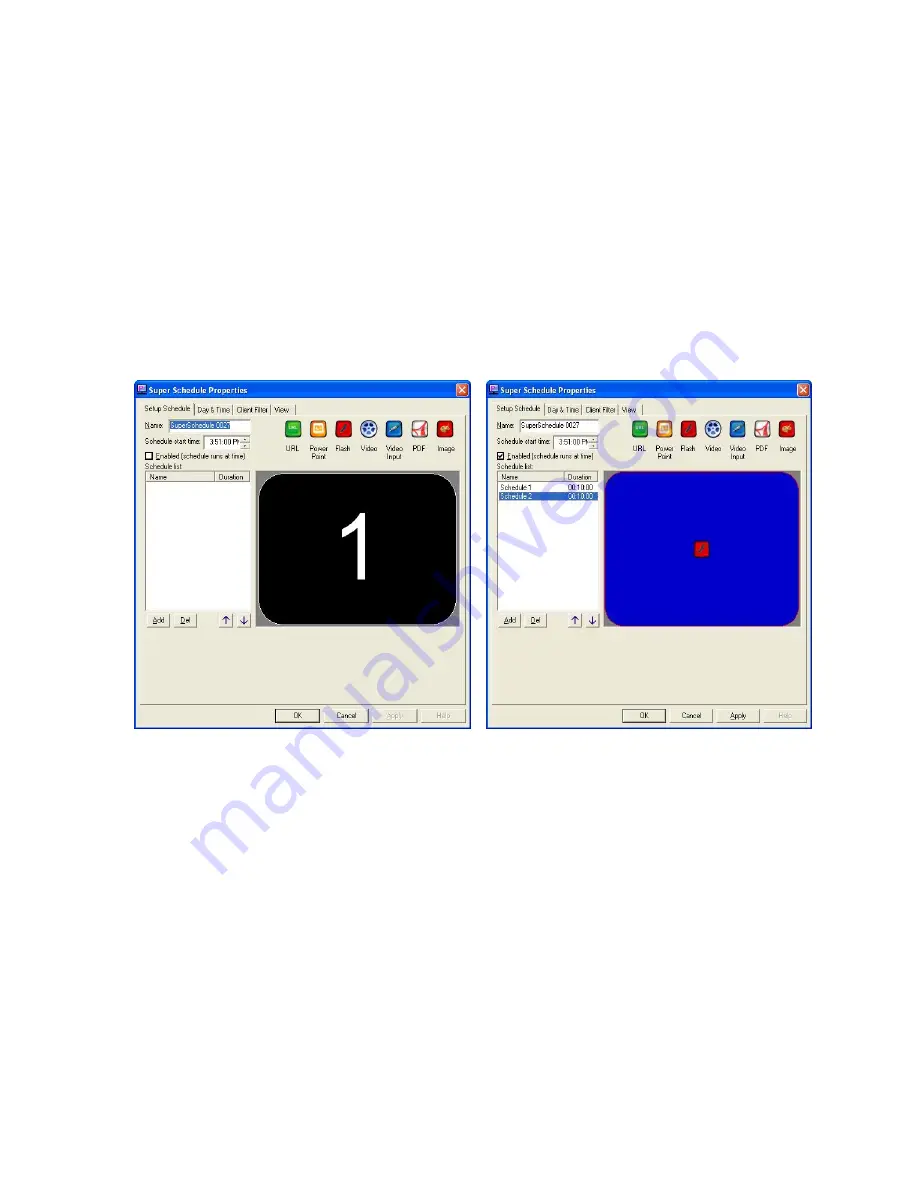
Page 35 of 64
3.
The Day & Time tab has the same functionality as the one in the
normal Schedule. (section 9)
4.
The Client Filter tab will allow you to specify the clients that will
download and run your Super Schedule.
5.
The View tab must always remain checked on View 1.
Click 'Ok' and your new Super Schedule will be shown in the Schedule
list.
figure 9.1.1
figure 9.1.2
10.
Template Creator
The Template creator is powerful feature of SignagePro. Templates
allow users to create and assign regions. This gives you the ability to
run several tasks simultaneously on one screen. The result is the
integration of high-resolution graphics with dynamic video and
scrolling text messages and news feeds.
Summary of Contents for SIGNAGEPRO
Page 9: ...Page 9 of 64 figure 2 1 figure 2 2...
Page 21: ...Page 21 of 64 figure 6 1 figure 6 2 figure 6 3...
Page 22: ...Page 22 of 64 Section 2 Using the SignageServer Software...
Page 37: ...Page 37 of 64 figure 10 2...
Page 39: ...Page 39 of 64 figure 10 4...
Page 44: ...Page 44 of 64 A typical layout using Applica s template creator...
Page 53: ...Page 53 of 64 figure 12 2...















































