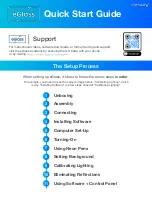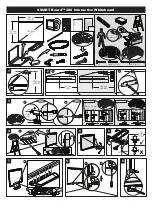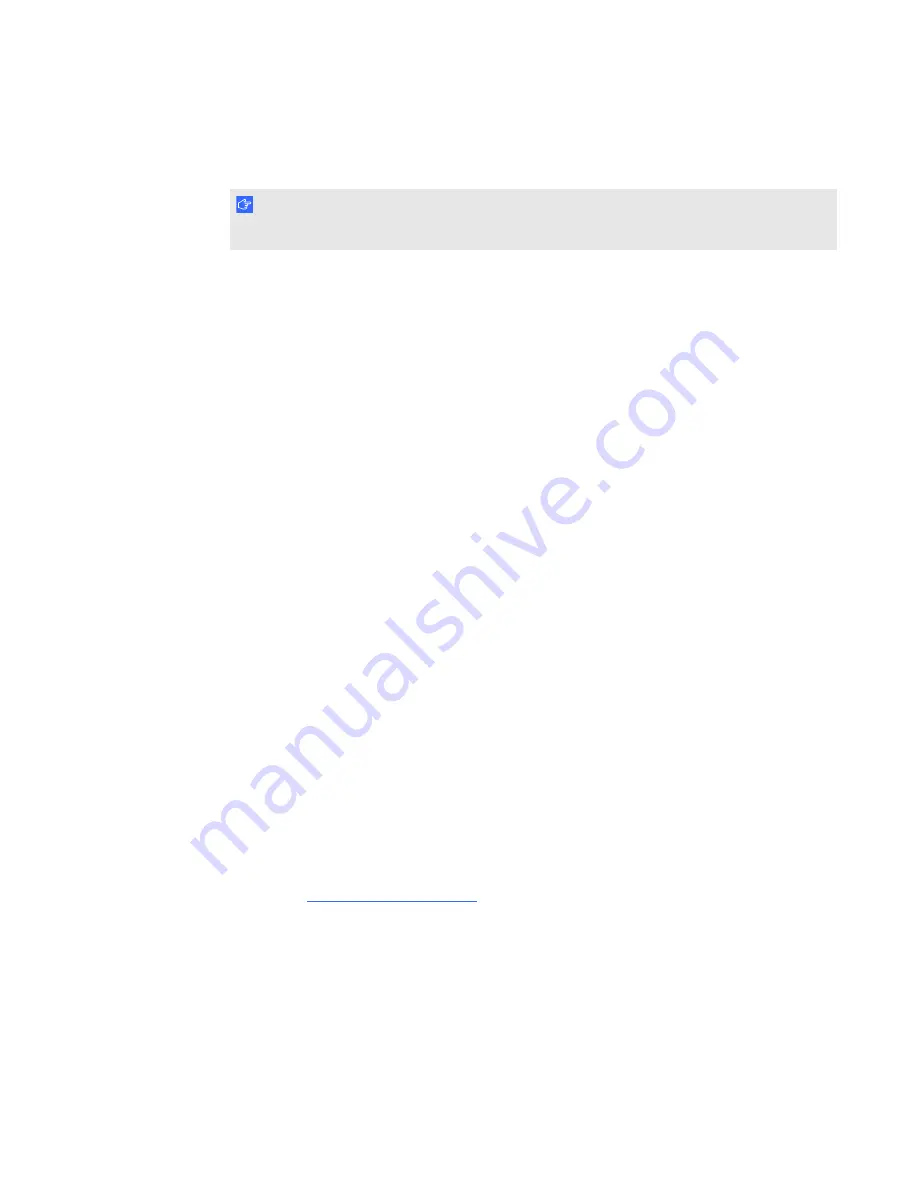
4. Optionally, reset the projector as described in
on page 66 to adjust the
frequency and tracking to their original values.
I M P O R T A N T
This action resets all values to their defaults.
Frozen image
If your projector has a frozen image, perform the following procedure.
g
To resolve a frozen image
1. Ensure that the Hide Display feature is off.
2. Press the
Hide
button on the projector’s remote control to hide or show the display.
3. Ensure that your source device, such as your DVD player or computer, isn’t malfunctioning.
4. Put the projector into Standby mode, and then wait 30 minutes for it to cool down.
5. Disconnect the power cable from the power outlet, and then wait at least 60 seconds.
6. Connect the power cable, and then turn on the projector.
7. If the previous steps don’t resolve the issue, contact your authorized SMART reseller.
The image from your connected laptop computer isn’t projected
Laptop computer settings can interfere with projector operations.
Some laptop computers deactivate their screens when you connect a secondary display device.
Refer to your computer’s manual for details on reactivating the computer's display screen.
Unaligned projected image
Alignment errors occur when the projected image isn’t perpendicular to the screen. Alignment errors
can occur when you mount your interactive whiteboard system on an uneven surface or a wall that
has obstructions, or if you swivel the projector too far from the vertical center of your interactive
whiteboard.
Use the instructions in the included
SMART Board 885ixe-SMP interactive whiteboard system
installation guide
) to eliminate most image alignment issues.
The projector image can slip if the projector is moved often or installed in a location prone to vibration,
such as next to a heavy door. Follow these precautions to help prevent the image from becoming
misaligned:
l
Make sure that the installation wall is plumb and square and doesn’t move or vibrate
excessively.
C H A P T E R 7
Troubleshooting your interactive whiteboard system
63