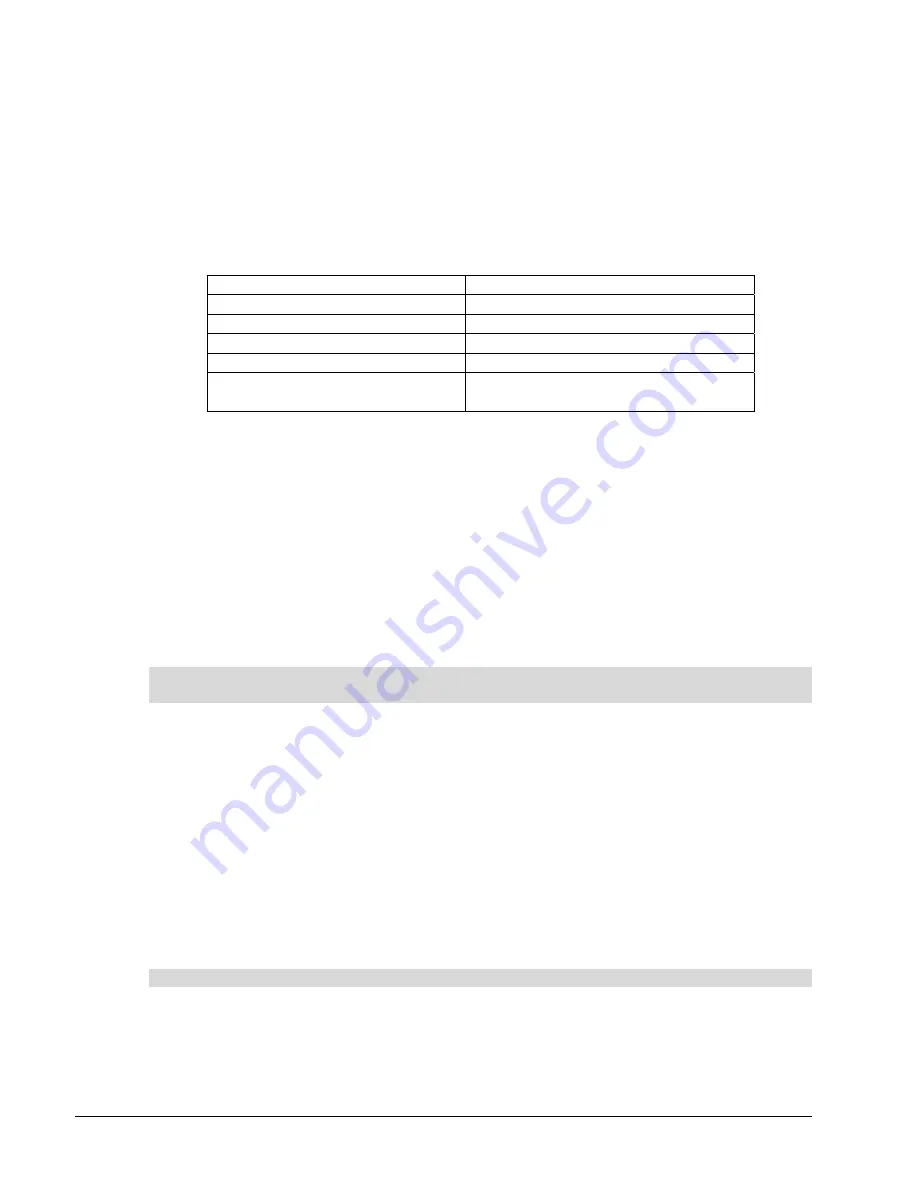
2000I Installation Guide
18
If you prefer, you can skip the five-minute reversible period: Press and hold the
Projector Standby
button for a few seconds until you see "Please Wait a Moment" appear on the bottom of the
screen. Release the button and the lamp powers down, reaching full standby mode in 90 seconds.
While the projector is in standby mode, the LED indicator blinks very slowly. When you next want to
use the system, just press the Projector Standby button again. The LED indicator then blinks slowly
as the projector lamp warms up, and then turns to steady green when the projector lamp is ready
for use. Use the following table to determine the status of the projector lamp.
Lamp Status LED Behavior
Projector Lamp Status
Blinking
Lamp is powering up
Remains steady green
Lamp is on
Blinking very quickly
Lamp is in reversible standby mode
Blinking slowly
Lamp is powering down
Blinking very slowly
Lamp is off and the projector is in full
standby mode
NOTE:
You should unplug the 2000i if the computer and projector will not be used for an extended
period.
Matching Computer Resolution to Projector Resolution
It's very important that computer and projector resolutions match. If they don't, the on-screen image
may not properly fill the screen. Since the projector resolution is 800 x 600 (SGA) (or 1024 x 768
for the optional NEC 1060 projector), you must ensure the computer resolution is also set to 800 x
600 (or 1024 x 768 for the optional NEC 1060 projector).
NOTE:
If the computer resolution is set to anything other than this optimal resolution, you may not
see the entire image, or the image may be too small to fill the screen, even with further
adjustments.
To set your computer resolution to match the projector resolution (Windows
operating system)
NOTE:
You may need to perform the following procedure using your computer monitor, as
resolution differences can impair the visibility of the image on the interactive whiteboard screen.
1. Click
the
Start
button and then select
Settings > Control Panel
.
The
Control Panel
window appears.
2. Double-click
Display
.
The
Display Properties
dialog box appears.
3. Click
the
Settings
tab.
4. Move the slider to 800 x 600 (or 1024 x 768 if you have the optional NEC 1060 projector).
5. Click
the
Apply
button and then click
OK
.
6. Restart your computer, if required.
To set your Macintosh computer resolution to match the projector resolution
1. Click
the
Apple
menu.
2. Click
Control Panels
.
3. Select
Monitors
.





































