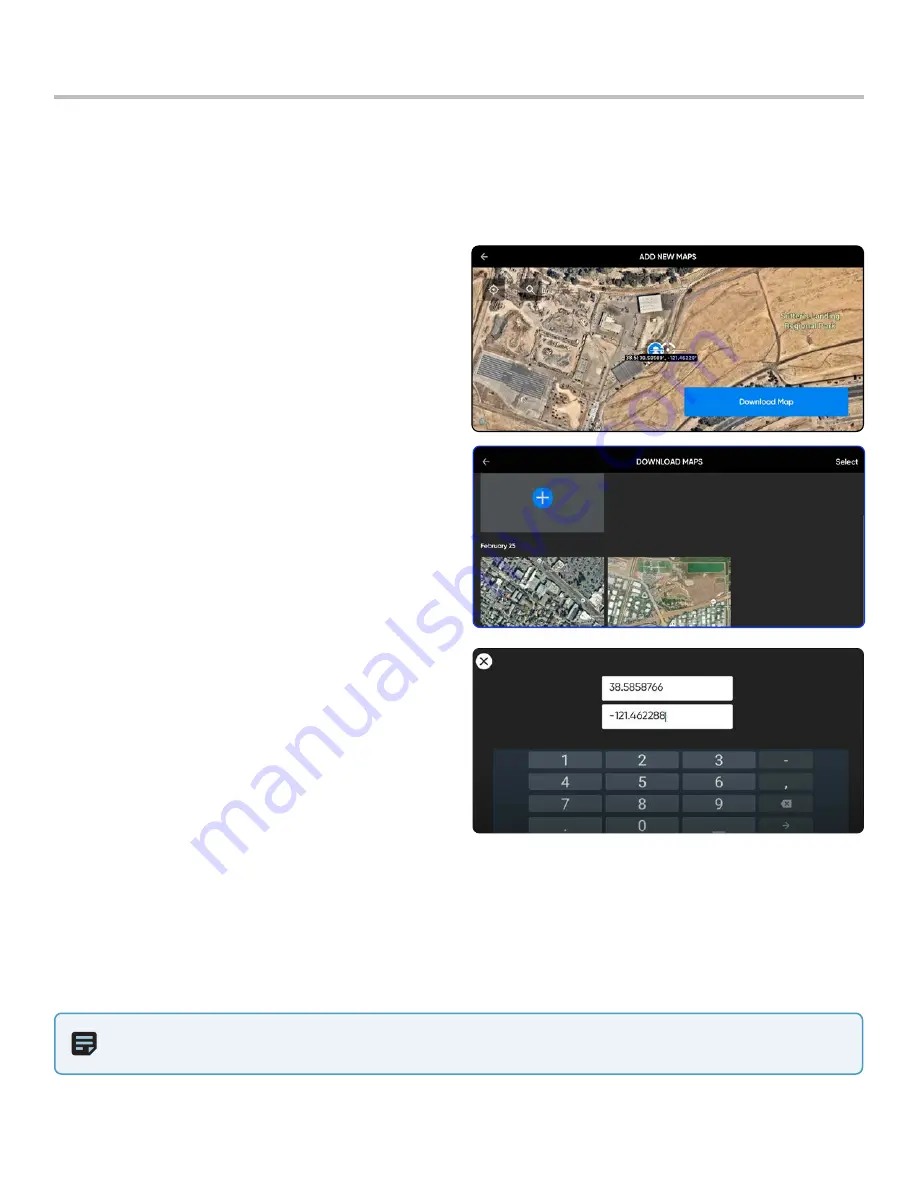
17
Skydio X2
Color/Thermal - Operator Manual
© 2022 Skydio, Inc. All rights reserved.
Pre-flight
When viewing maps or creating a waypoint mission, you have the option to enter latitude and longitude coordinates.
The Coordinates setting is enabled by default displaying Skydio X2, the Enterprise Controller, Home Point, and Fly
Here Now, coordinates on the map in real-time. Disable the setting if you do not want the coordinates displayed on
the map, your selection will persist across flights and power cycles.
Configure Maps
Download maps
Step 1
- Ensure that you have Internet access
Step 2
- Select the
INFO
menu
Step 3
- Select
Maps
Step 4
- Select the
+
icon
•
located under Add New Map
•
a satellite view of your location will display
Step 5
- Drag, pinch and zoom
•
until your desired location is centered on the
screen
Step 6
- Select
Download Map
•
downloaded maps will be 3.5 m (5.6 km) square
centered on your target point
Select coordinates
Step 1
- While on the Map view
Step 2
- Select the magnifying glass icon
Step 3
- Enter latitude and longitude coordinates
Delete maps
Step 1
- Select the
INFO
menu
Step 2
- Select
Download Maps
and Select located in the upper right-hand corner of the screen
Step 3
- Press and hold an individual map to enter multi-select mode
•
select one or multiple maps
•
select Delete
NOTE:
The map library is able to store 10 maps at a time. Delete unused maps to make room for new maps.






























