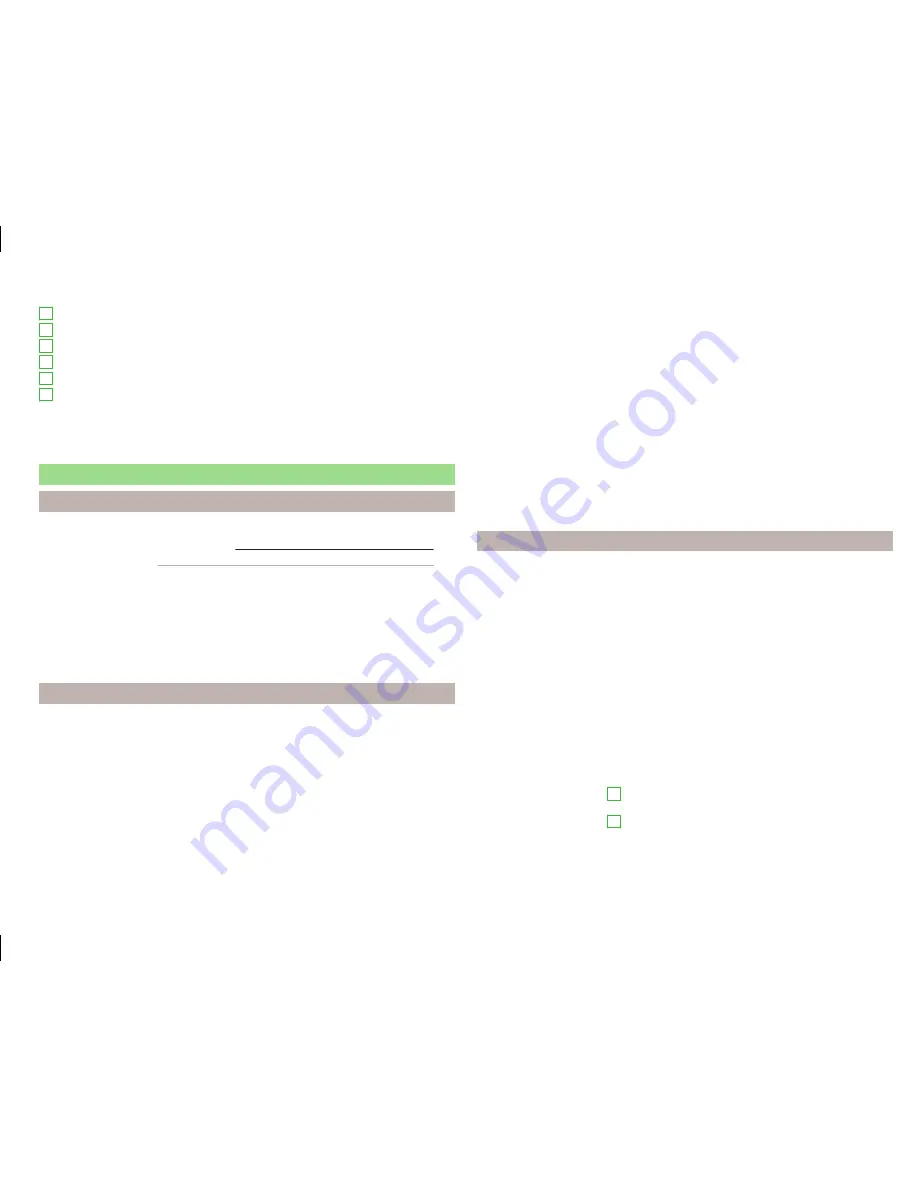
The search areas menu for POIs
» Fig. 38
Search in immediate vicinity
Search near destination
Search near stopover
Along the route
Search near address
Within the area of the map point
In the option selection
Near address
and
Select on map
, the function key
Edit
is displayed. The entered search area for the POIs can be edited by pressing
this function key.
Import my destinations
Introduction
This chapter contains information on the following subjects:
Custom destination in vCard-format
53
Custom POI category
53
In this chapter, destinations are described which can be imported into the de-
vice memory.
Custom destinations can be created by means of the ŠKODA application
“MyDestination”. More information can be found on the following ŠKODA Inter-
net pages.
http://infotainment.skoda-auto.com
Custom destination in vCard-format
In the device memory, a custom destination can be imported in the vCard for-
mat (*.vcf) from an SD card or a USB source.
Import
›
Insert the SD card into the device or connect a USB source with the file of
custom destination.
›
Press in the
Navigation
menu the function key
→
Import destinations
.
›
Select the source and confirm the import.
Route guidance
›
Press in the
Navigation
menu the function key
→
Destinations
→
→
.
D
E
F
G
H
I
›
Press the function key of the vCard to start the route guidance.
›
Press the function key
Start
.
If the menu for setting the alternative routes is turned on, the guidance for
this route type (most economic/fastest/shortest) must be selected before
starting.
If the destination entry occurs during route guidance, the destination change
must be confirmed by pressing the function key
Start
in addition to confirming
in the following menu that appears.
Delete
›
Press in the
Navigation
menu the function key
→
Destinations
→
→
.
›
Press the function key
in the line with the name of your stored custom des-
tination.
›
In the destination details, press the function key
Edit
→
Delete
.
›
Confirm the deletion.
Custom POI category
In the device memory, custom POI categories that have been created using the
ŠKODA application “MyDestination” can be imported from the SD card.
Import
›
Insert the SD card with the POI categories into the device.
›
Press in the
Navigation
menu the function key
→
Version information
→
Update
.
›
Select the SD card as the source and confirm the import.
If there is already the same POI category name in the device, then it will be
overwritten during import.
Custom POI categories can be displayed on the map.
›
Press in the
Navigation
menu the function key
→
Map
→
Select catego-
ries for POIs
→
My points of interest (Personal POI)
.
Route guidance to a destination of another category
›
Press in the
Navigation
menu the function key
→
Other POIs
.
›
Press the function key
A
» Fig. 38
on page 52
.
›
Select the search area.
›
Press the function key
B
» Fig. 38
on page 52
→
My points of interest (Per-
sonal POI)
.
›
Select the desired category of own destinations.
›
Press the function key
Start
.
53
Navigation (Amundsen)
Summary of Contents for AMUNDSEN+
Page 1: ...SIMPLY CLEVER OWNER S MANUAL OWNER S MANUAL Amundsen and Bolero infotainment systems ...
Page 2: ... 5L0012720DB ...
Page 3: ......
Page 72: ...69 Index ...
Page 73: ...70 Index ...
Page 74: ...71 Index ...






























