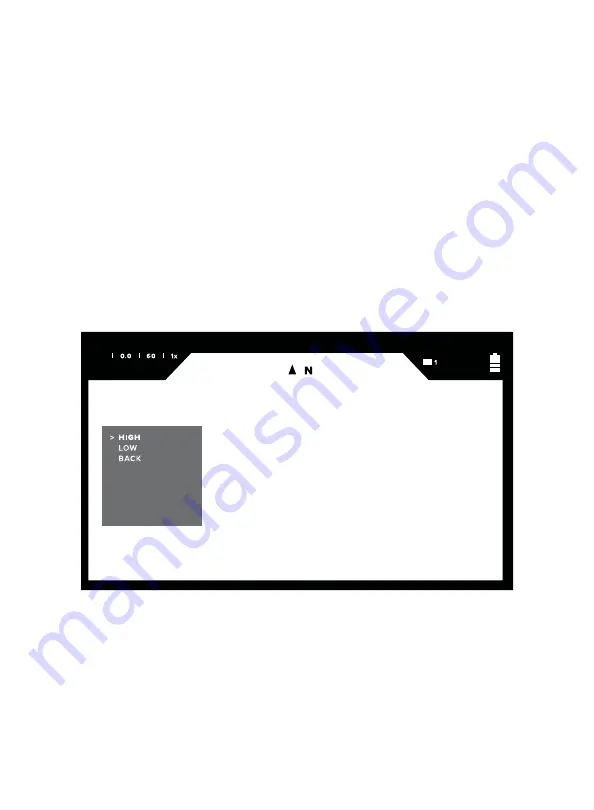
2 9
U S I N G O P S I N
JPEG
OPSIN provides HIGH and LOW JPEG compression option. The High
compression option will generally result in a smaller file. The Low
compression option will generate larger files more suited for post-
production or manipulation. The default setting is HIGH.
To manage the JPEG compression settings:
1. To manage JPEG compression, perform the following navigation:
Menu > Settings > JPEG
2. Select the desired option and press the center button to enable the
setting.
Summary of Contents for OPSIN DNVM1
Page 1: ...U S E R M A N U A L TM ...
Page 7: ...0 5 G E T T I N G S TA R T E D GETTING STARTED B C G I J W L K M N V D H E F A ...
Page 8: ...06 S I O N Y X O P S I N U S E R M A N U A L R O T U R Q P S ...
Page 46: ...44 S I O N Y X O P S I N U S E R M A N U A L ...
Page 53: ...5 1 I M P O R TA N T N O T E LOCATION OF ADDITIONAL REGULATORY INFORMATION IMPORTANT NOTE ...






































