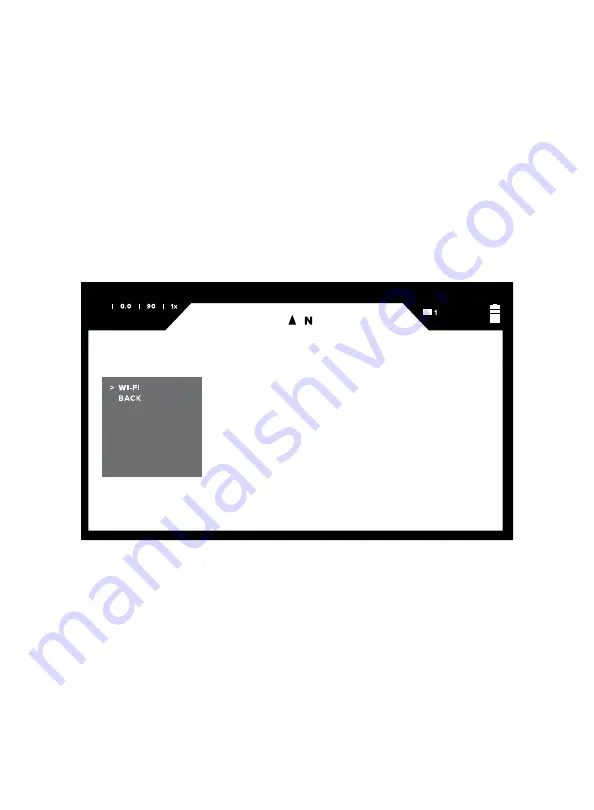
2 1
U S I N G O P S I N
WIRELESS
The wireless menu allows OPSIN’s WiFi to be turned on or
off. The default setting is off.
To update the wireless setting take the following steps:
1. Access the main menu.
2. Select WIRELESS and press the center button.
3. This will bring up the WIRELESS sub-menu:
4. Select WI-FI and press the center button.
5. To turn on WI-FI navigate to WI-FI and press the center button.
Summary of Contents for OPSIN DNVM1
Page 1: ...U S E R M A N U A L TM ...
Page 7: ...0 5 G E T T I N G S TA R T E D GETTING STARTED B C G I J W L K M N V D H E F A ...
Page 8: ...06 S I O N Y X O P S I N U S E R M A N U A L R O T U R Q P S ...
Page 46: ...44 S I O N Y X O P S I N U S E R M A N U A L ...
Page 53: ...5 1 I M P O R TA N T N O T E LOCATION OF ADDITIONAL REGULATORY INFORMATION IMPORTANT NOTE ...






























