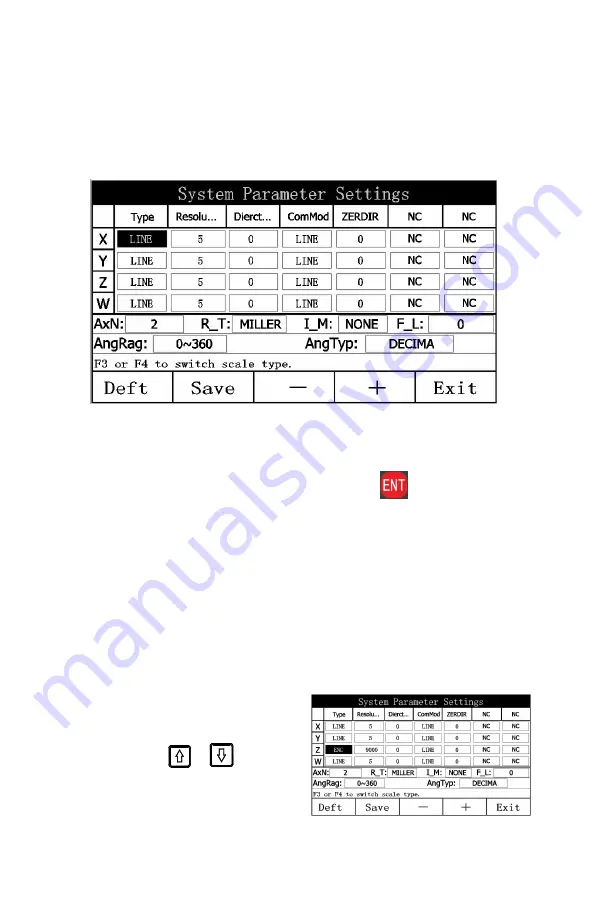
4
Chapter II System Parameter Setting
Based on grating rule installation and actual needs, set various
parameters to achieve the goal of normal operation.
(Figure 2.1)
2.1 Enter/Quit System Parameter Setting
In the time frame of startup screen, Press the
key to enter the
interface of system parameter setting, as shown in Figure 2.1.
After parameter setting, press the “Save” function key to save system
parameter setting and the “Exit” key to quit the interface of system
parameter setting.
2.2 Setting the Number Axis Type
Each axis of the display can be connected with a grating rule to show
the distance or a rotary encoder to show the angle.
Factory default: A grating ruler is mounted.
For example: Set axis Z to mount a rotary encoder.
1) On the interface of system
parameter setting,
Press the
or
key until
the cursor moves to
the type option field for axis Z.
Summary of Contents for SDS 2-3VA
Page 1: ...LCD DIGITAL DISPLAY SDS 2 3VA OPERATION MANUAL...
Page 6: ...1...
Page 53: ...V1 0 202110...










































