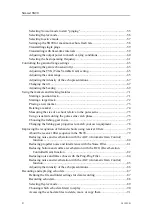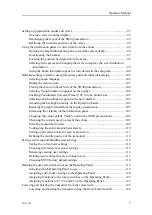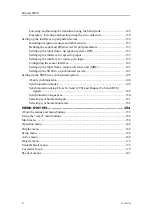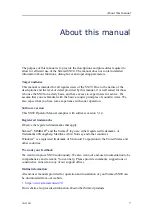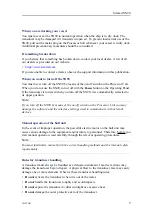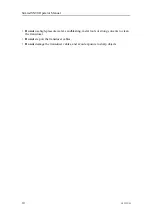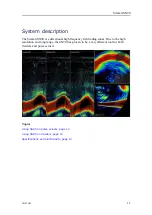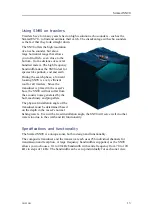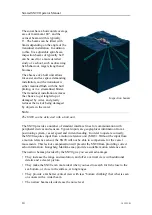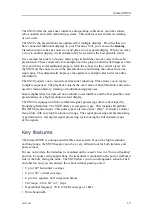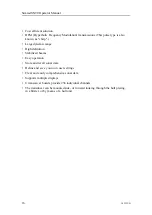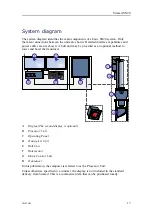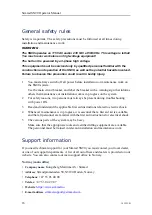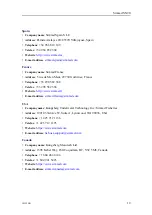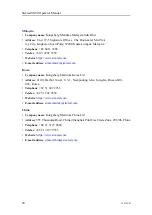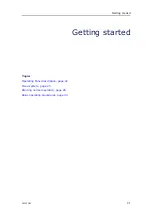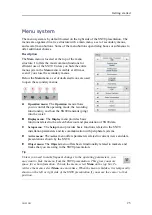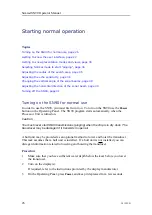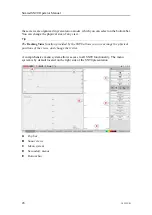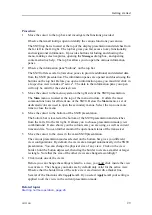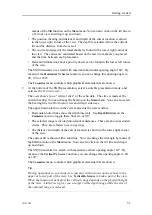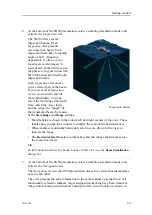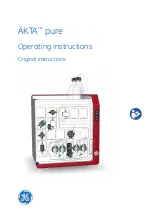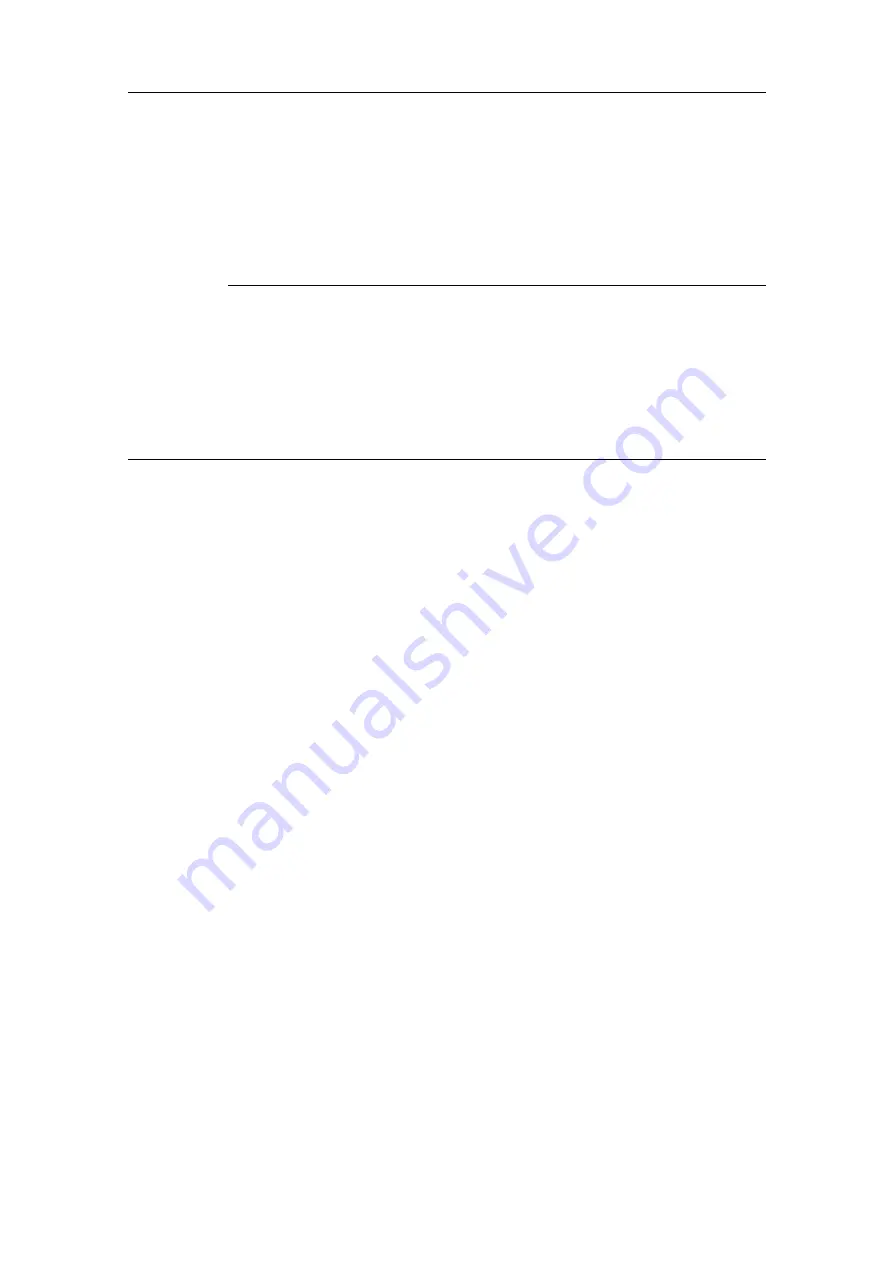
18
381295/B
General safety rules
Safety is important. The safety precautions must be followed at all times during
installation and maintenance work.
WARNING
The SN90 operates on 115 VAC and/or 230 VAC at 50/60 Hz. This voltage is lethal!
You must never work alone on high-voltage equipment!
The hull unit is powered by a 3-phase high voltage.
This equipment must be serviced only by qualified personnel familiar with the
construction and operation of the SN90, as well as the potential hazards involved.
Failure to observe this precaution could result in bodily injury.
1
You must always switch off all power before installation or maintenance work on
the SN90 system.
Use the main circuit breaker, and label the breaker with a warning sign that informs
others that maintenance or installation work is in progress on the system.
2
For safety reasons, two persons must always be present during troubleshooting
with power ON.
3
Read and understand the applicable first aid instructions related to electric shock.
4
Whenever maintenance is in progress, it is essential that a first aid kit is available,
and that all personnel are familiar with the first aid instructions for electrical shock.
5
The various parts of the system may be heavy.
Make sure that the appropriate tools and certified lifting equipment are available.
The personnel must be trained in relevant installation and maintenance work.
Support information
If you need technical support for your Simrad SN90 you must contact your local dealer,
or one of our support departments. A list of all our offices and dealers is provided on our
website. You can also contact our main support office in Norway.
Norway (main office)
•
Company name
: Kongsberg Maritime AS / Simrad
•
Address
: Strandpromenaden 50, N3190 Horten, Norway
•
Telephone
: +47 33 03 40 00
•
Telefax
: +47 33 04 29 87
•
Website
:
•
E-mail address
:
Simrad SN90 Operator Manual
Summary of Contents for SN90
Page 2: ......
Page 186: ... 2020 Kongsberg Maritime ...
Page 187: ......
Page 188: ...Simrad SN90 Purse Seine and Trawling sonar Operator Manual ...