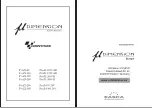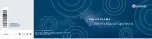¾
To change the waypoint details
•
Either create a new waypoint or select an existing
waypoint/event mark then select
Waypoint Details
.
•
Select
EDIT
next to the setting you want to change. Most
fields use alphanumeric entry.
¾
To change the waypoint icon:
•
Select the icon.
•
Choose the new icon and new color from the drop down list.
•
Select
OK
.
3.52
Chart: Navigate & manage your waypoints
Note: These features only work for waypoints that are not part
of a route.
¾
To access waypoint features:
•
Make the
Chart
pane active.
•
Select a waypoint then choose one of the following options:
◦
GoTo Waypoint
. Plots a direct line from your current
position to the selected waypoint.
◦
Move Waypoint
. Select a new position for the waypoint.
◦
Hide Waypoint
. Hides the waypoint from view but keeps
it in the Waypoints Library.
◦
Delete Waypoint
. Removes the waypoint permanently
from the Waypoints Library.
◦
Waypoint Details
. Display and edit the waypoint details.
◦
Adjust Warning Zone
. Select this button to change the
waypoint warning zone distance. Drag out from the
waypoint to set the new distance. If you want to remove
the waypoint warning zone select
Remove Warning
Zone
.
¾
To navigate to a waypoint that's not shown:
•
Select
GoTo
. (If this button is not in the main menu, make the
Chart
pane active, or select
Return / Settings
.)
•
Select
GoTo Waypoint
.
•
Choose the appropriate waypoint.
78
|
Chart
Summary of Contents for GB40
Page 81: ...Blank page 80 Chart...
Page 131: ...Blank page 130 Radar...
Page 156: ...GB40 Integrated Network System Manual EN Doc no MN000780D...