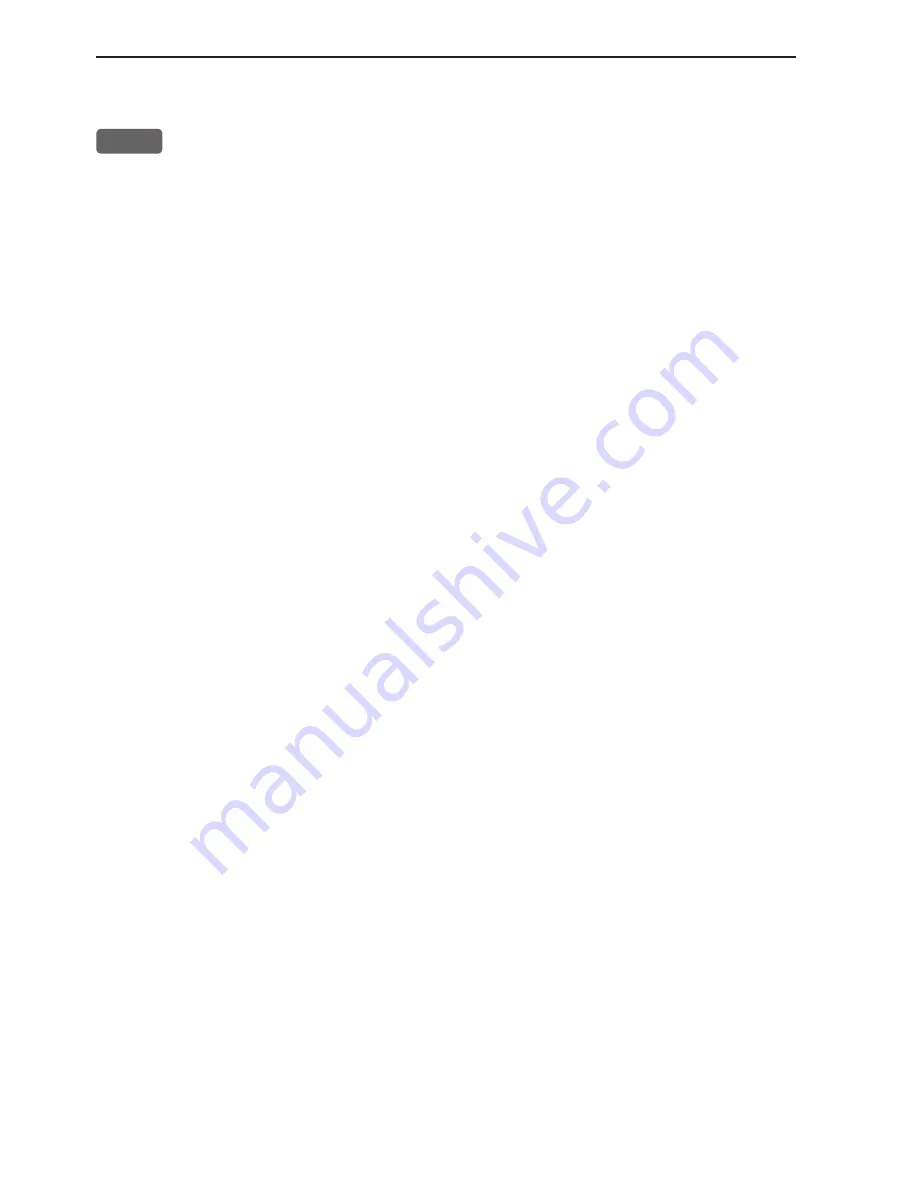
Chapter 1-6
CR44/54 Introduction and safety summary
1.3.3 Chart and chart functions
CHART
Press the
[CHART]
key to call up the chart display in full screen.
Press again to toggle between the chart shortcut series
- see chart examples in section 1.3.1.
C-MAP cartridges (standby)
Press [MENU], [7], [CHART] whenever inserting or removing a C-MAP card.
Select and adjust chart range/scale
Press one of the numeric keys 1 - 9 to select a fixed range (and chart level).
Key
9
will select the largest range and key
1
the smallest. Use the +/- keys to
adjust range in smaller steps.
Chart cursor and info windows
Press the cursor key to activate the cross hair cursor on the chart. Place the
cursor on a C-MAP object e.g. a buoy or light to call up a small data window
with details on the object. The data window will stay on screen for about 10
seconds or till cursor is moved. Press [ENT], [2] to access further details on
C-MAP objects or user data i.e. waypoints, routes, etc.
Press [ENT], [5] to lock cursors in Dual Chart screen and [ENT], [5] to
release cursors again. Press [CLR] to switch off cursor function. The ship
symbol will now automatically ‘home’ and stay on screen.
Find nearest tide station and port services
1. Press [ENT], [3]
2. Move cursor up/down to select e.g. the Port/Marina symbol
3. Locate alternative port with the +/- keys, and press [ENT]
4. Press [ENT], [2] for more details on the facilities at the selected port.
Navigate to cursor (point and go)
1. Move the cursor to where you wish to go (first point)
2. Press [GOTO]
3. Press [1] to start navigation.
You can now move the cursor to the next point and when ready to change leg,
just press [GOTO], [2].
How to plot or insert waypoints and marks
• With cursor OFF (press [CLR])
Press [PLOT] and choose from:
[PLOT] Plot ship’s position as mark.
[1]
Insert ship’s position. You can change the lat/lon figures, the symbol
and the symbol’s size and color.



























